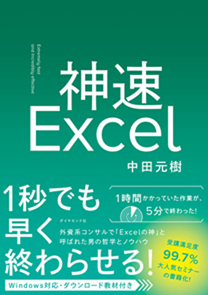発売即3万部の大重版! 今、話題のExcel本! 『神速Excel』の著者である中田元樹氏が、今まで語られてこなかったExcelテクニックをやさしく解説します。本連載で取り扱うのは“Excel スピードインパクト"というExcel 操作を高速化する技術です。「高速化」と聞くと、「ショートカットを駆使して操作を行う」というイメージを持たれるかもしれません。しかしそれよりも、
・セルの移動と選択をスピーディに行う
・不具合が起こった際に瞬時に解決する
・スピーディにセルの値や数式を編集する
・関数を一瞬で複製する
こうした基本動作を「無意識レベル」で行えるかどうかがカギなのです。この土台の上にショートカットの知識が組み合わさり、初めて「Excelスピードインパクト」を実現できます。基本動作をわかりやすく解説し、一つ一つの仕組みを紐解いていきます。「基本動作」と「ショートカット」をマスターし、「達人の技」を身につけてもらうのが本連載の狙いです。
 Photo: Adobe Stock
Photo: Adobe Stock
「Ctrl」と「Shift」を使いこなせば、劇的に速くなる!
前回の記事(エクセル時短のカギは「ワープ」テクニックにあり!)で「ワープ」のお話をしました。本日はワープを使った「セルの選択」を練習しましょう。カギは「Ctrl」と「Shift」。エクセルのスピードアップには欠かせないキーです。
次の画像を見てください。アドレスB3「a」にカーソルがあり、その状態でShift を押しながら「↓」を押してみましょう。そうすると「a」と「b」と書かれたセルが選択されます。

Shift を押しながら、「↓」と「→」を何回か押して、右下の「u」と書かれたセル(アドレスD9)まで選択範囲を広げてみましょう。次の画像を見てください。
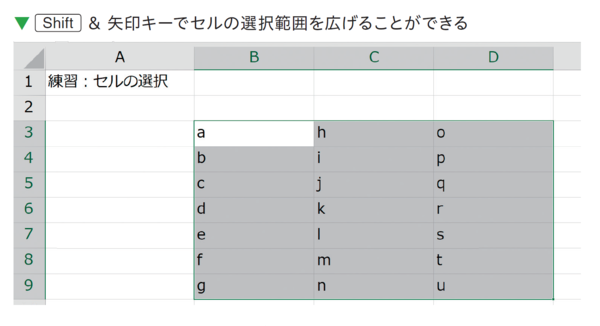
これが、セルの選択をキーボード操作のみで行う方法です。何回か、Shift を押しながら、いろいろな矢印キーを押してみてください。選択範囲を広げたり、縮めたりすることができます。
さて、Shift と矢印キーで「セルの選択」ができることがわかりました。ここで思い出してほしいのは、セルの移動を学んだときの「ワープ」について。Ctrl と矢印キーを押すと、ワープができるということを学びました。もう一度、ワープの原則を思い出しましょう。
ワープ移動の「2つのルール」
ワープのルール1 データが入っている空間は、そのデータの一番端っこまでワープ!
ワープのルール2 データが何もない空間は、次のデータにぶつかるまでワープ!
ここで、Shift を使った「セルの選択」とワープを組み合わせてみましょう。