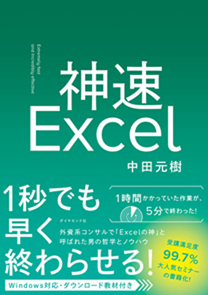発売即3万部の大重版! 今、話題のExcel本! 『神速Excel』の著者である中田元樹氏が、今まで語られてこなかったExcelテクニックをやさしく解説します。本連載で取り扱うのは“Excelスピードインパクト”というExcel操作を高速化する技術です。「高速化」と聞くと、「ショートカットを駆使して操作を行う」というイメージを持たれるかもしれません。しかしそれよりも、
・セルの移動と選択をスピーディに行う
・不具合が起こった際に瞬時に解決する
・スピーディにセルの値や数式を編集する
・関数を一瞬で複製する
こうした基本動作を「無意識レベル」で行えるかどうかがカギなのです。この土台の上にショートカットの知識が組み合わさり、初めて「Excelスピードインパクト」を実現できます。基本動作をわかりやすく解説し、一つ一つの仕組みを紐解いていきます。「基本動作」と「ショートカット」をマスターし、「達人の技」を身につけてもらうのが本連載の狙いです。
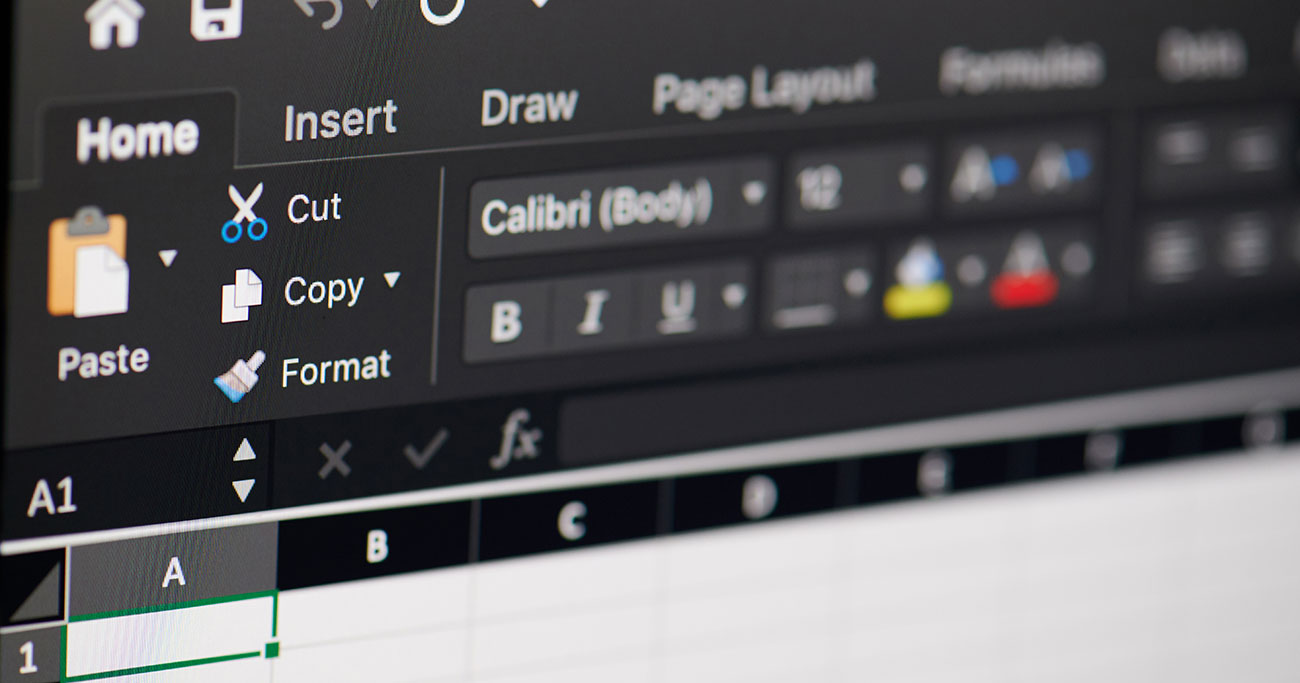 Photo: Adobe Stock
Photo: Adobe Stock
「Tab」を使っていますか?
本日はデータを連続して入力しているときのテクニックをお教えしましょう。
次の画像を見てください。アドレスB3 ~ B12の罫線で囲まれた範囲に、上から順番に数字データを入力していく練習をしましょう。
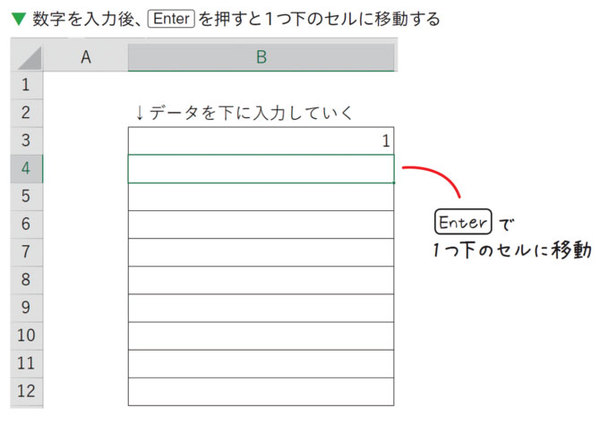
入力モードを半角にして、アドレスB3に数字の「1」を入力します。そこでEnterを押せばその下のアドレスB4のセルに移動します。
このように上から下へ連続してデータを入力したいときは、「データ入力」→ Enter →「データ入力」→ Enterを繰り返せばスムーズに入力できます。次の画像を見てください。
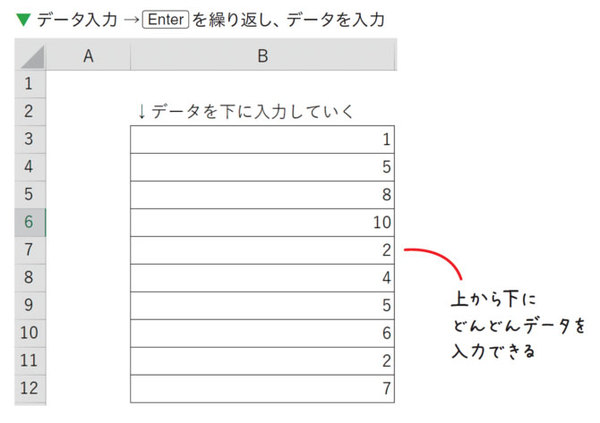
上から下にデータ入力が求められる、リストの作成などでこのテクニックをぜひ使ってください。
では、上から下ではなく、左から右へデータ入力したいときはどうすればいいのでしょうか。
EnterでなくTabを使うのです。「データ入力」→ Tab →「データ入力」→ Tabを繰り返せばスムーズに入力できます。
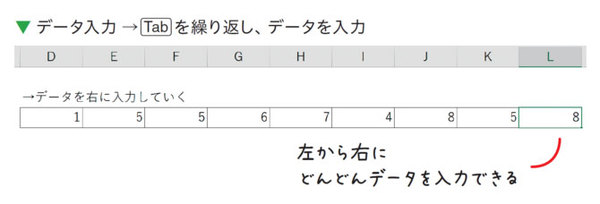
このようにEnterとTabを駆使すると、スピーディにデータを入力できます。