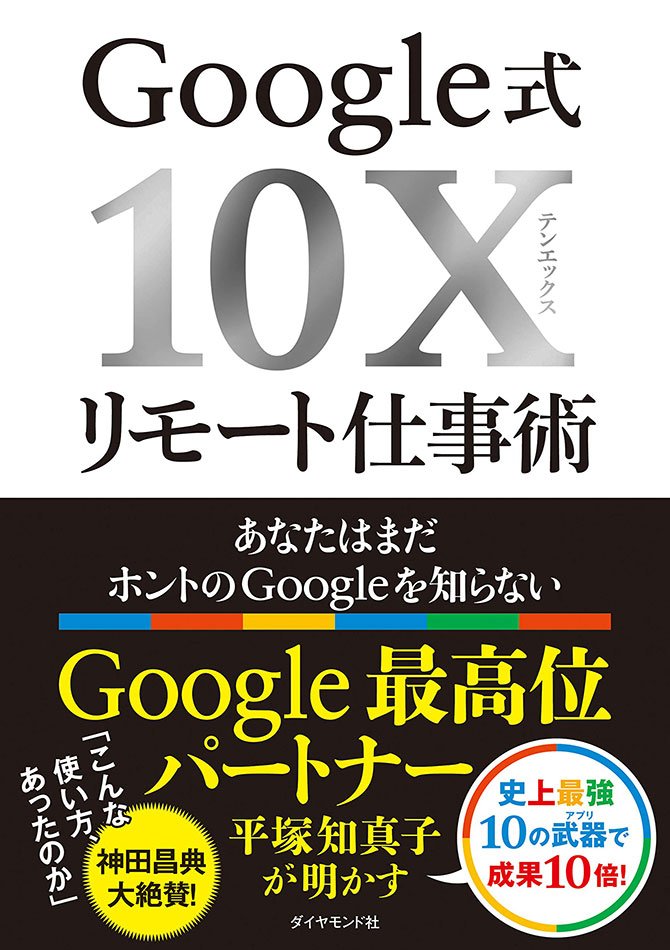コロナ感染者が増える中、リモートワークの長期化は避けられない情勢だ。ビジネスパーソンも「リモート強者」と「リモート弱者」に二極化しつつある今、あなたは「リモート強者」か? それとも「リモート弱者」か?
そんな時、心強い味方が現れた。
ITビギナーから絶大な信頼を得ている平塚知真子氏だ。
平塚氏は、Googleが授与する資格(Google認定トレーナー/Google Cloud Partner Specialization Education)を2つ保有する国内唯一の女性トレーナー経営者。
初の単著『Google式10Xリモート仕事術──あなたはまだホントのGoogleを知らない』が発売たちまち3刷が決定。日経新聞にも掲載された。
「10%改善するより10倍にするほうがカンタン」というGoogle急成長の秘密「10X(テンエックス)」で成果を10倍にする「10X(テンエックス)・10(テン)アプリ」をフルカラーで初公開。
“日本一のマーケッター”の神田昌典氏(マーケティングの世界的権威ECHO賞・国際審査員)が「全部無料! こんな使い方、あったのか」と大絶賛。曽山哲人氏(サイバーエージェント常務執行役員CHO)が「想像以上に知らない機能があった」、三浦崇典氏(天狼院書店店主)が「Google全70アプリのうち10アプリを使いこなして仕事を劇的に変える解説書。リアルよりも成果を上げる術を伝える“リモート強者”への指南書」というノウハウとはどんなものか。
では、“リモート弱者”が“リモート強者”になる、誰も教えてくれなかった方法を紹介しよう(6回限定公開「リモート効率劇的UP! Google式10X仕事術」動画はこちら)。
 Photo: Adobe Stock
Photo: Adobe Stock
★質問
共同編集した Google ドキュメントの変更箇所、どうすればわかる?
最近 Google ドキュメントを使い始めました。誰かと共有して共同編集がリアルタイムでできるのは確かに便利ですが、気づかぬうちに勝手に編集されてしまい、困ってます。どこが変更されたのかも、ひと目ではわからないです。なにか方法ありますか?
☆回答
複数メンバーで文書の編集するときは、この2つの方法を知っておけば完璧!
Google ドキュメントを複数のメンバーに共有し、同じ1つのファイルを一緒に編集する体験。これは、非常に画期的であるがゆえに慣れていないため、戸惑ってしまう場面もあるでしょう。
勝手に変更を加えてもいいのかわからなかったり、元に戻す方法がわからなかったりすると、一気に不安になってしまいますよね。
そこで、Google ドキュメントの「ファイル共有」に慣れていないメンバーがいたら、ぜひ次の2つの機能についても合わせて伝えてあげてください。
文書を修正したり、コメントをつけたりしたい場合、ドキュメント上の該当箇所をまずは選択してみてください。すると、右側に2つのアイコンが表示されます。
それが、「コメント」機能と「提案モード」機能です。
この2つの機能を使えば、原文に一切変更することなく、ファイル共有しているメンバー全員に向けて、自分の意見を伝えることができます。
まずコメント機能ですが、文字通り、コメントしたいところを選択したら、青い吹き出しに[+]マークのあるアイコンをクリックしましょう。
その場所に簡単にコメントを追加することができますし、誰がコメントしたのかも、全員がすぐにわかります。このとき、「誰に」コメントしたのか、はっきりわかるようにしたいときは、半角で@を入力し、その後に、相手のメールアドレスを入力しましょう。すると、コメントがそのままメールで相手に自動送信され、割り当てされます。共有を忘れていた相手に割り当てすると、その場で共有設定が開きます。便利ですね。
コメント機能はチャット同様、やり取りをそのままひと繋がりのスレッド形式で増やしていくことができます。
活用ポイントはやり取りの目的が終了したら、[完了]をクリックして非表示にすることです。そうすれば、表示されているコメントがなくなれば、すべてのやり取りが終了したことがひと目でわかるからです。
一方、選択すると画面右側に表示される緑の吹き出しに[鉛筆]マークのアイコンについてですが、こちらは「提案モード」機能になります。
これをクリックすると、原文を直接加筆修正しても、どこを変更したのか一目瞭然。
しかも、修正内容は自動的にコメントで表示され、この「✕」ボタン、[提案の拒否]をクリックすると、原文はもとのままになり、「✓」ボタン、[提案を承認]をクリックすると、提案されたものが採用されます。つまり、自分で提案された内容を追記する必要がないのです。
提案モードで追加されたコメントにも、やり取りを追加できます。提案を拒否する際、あるいは承認する際に、一言添えたい場合に便利です。
こちらのコメントも「拒否」あるいは「承認」すると、非表示になります。
やり取りのあったコメントは、画面右上の青い共有ボタンの左隣にある吹き出しアイコンをクリックすると、すべて格納されています。また、コメントをいつでも復活させることもできます。
最後に、 Google ドキュメントの履歴は自動保存されています。パソコンの電源がなくなって、急にシャットダウンしても、手元が狂ってタブを終了させてしまっても、しっかり履歴は残っています。ご安心ください。
なお、履歴は画面左上のメニューバー[ファイル]から[変更履歴]、そして[変更履歴を表示]で確認、復元、コピーできます。
そんな Google が提供している無料アプリ約70を「10」に厳選して紹介した『Google式10Xリモート仕事術』を出版しました。ぜひ活用いただけたらと思います。