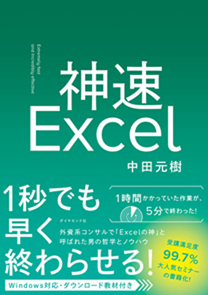発売即3万部の大重版! 今、話題のExcel本! 『神速Excel』の著者である中田元樹氏が、今まで語られてこなかったExcelテクニックをやさしく解説します。本連載で取り扱うのは“Excel スピードインパクト"というExcel 操作を高速化する技術です。「高速化」と聞くと、「ショートカットを駆使して操作を行う」というイメージを持たれるかもしれません。しかしそれよりも、
・セルの移動と選択をスピーディに行う
・不具合が起こった際に瞬時に解決する
・スピーディにセルの値や数式を編集する
・関数を一瞬で複製する
こうした基本動作を「無意識レベル」で行えるかどうかがカギなのです。この土台の上にショートカットの知識が組み合わさり、初めて「Excelスピードインパクト」を実現できます。基本動作をわかりやすく解説し、一つ一つの仕組みを紐解いていきます。「基本動作」と「ショートカット」をマスターし、「達人の技」を身につけてもらうのが本連載の狙いです。
横長の表って、見にくくありませんか?
本日は、行と列を入れ替えて、わかりやすい表を作る方法をお教えします。
具体的には、横並びのデータを縦並びにする、逆に縦に並んでいるデータを横並びにする貼り付け方法です。次の画像を見てください。

月ごとの売上についての表が並んでいますね。こちらの表をすべてコピーして、行列を入れ替えて貼り付けてみましょう。表をコピーし、別のアドレスに移動します。
そしてAlt + E + S(順番に押す)で、「形式を選択して貼り付け」ボックスを出します。次の画像を見てください。
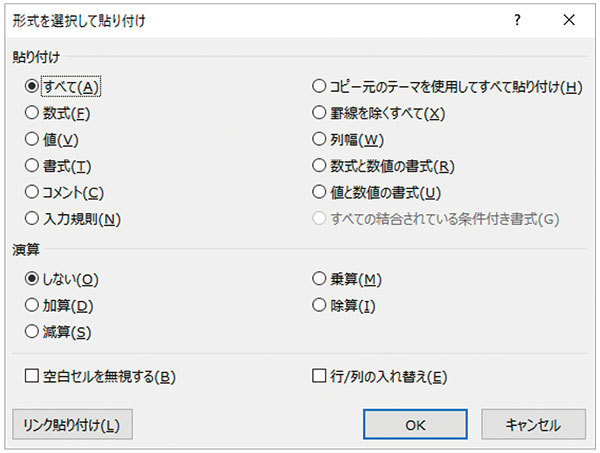
ボックスの一番右下に、「行/列の入れ替え(E)」とありますね。Eを押してチェックを付けて、Enterを押してください。次の画像を見てください。
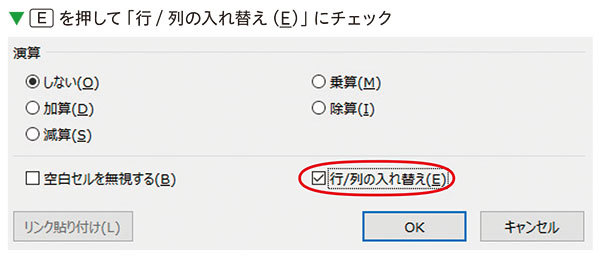
すると、横に並んでいた表が縦に入れ替わって貼り付けられます。行を列に、列を行に入れ替えるわけなので、縦と横が入れ替わるのです。次の画像を見てください。
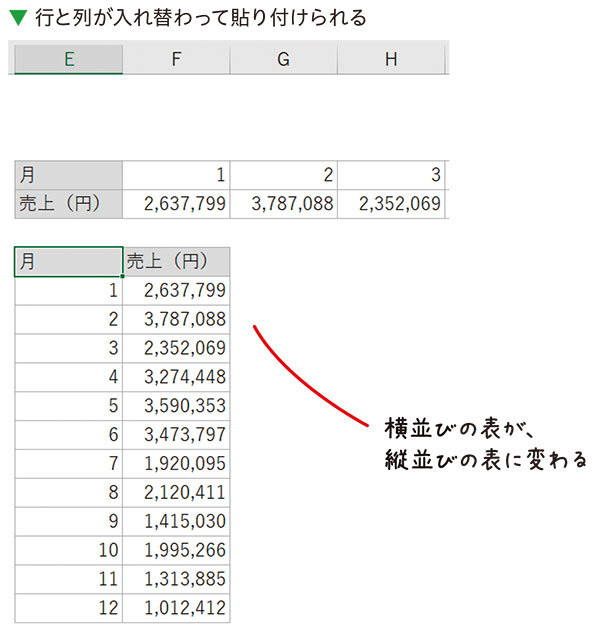
さて、横並びの表と今貼り付けた縦並びの表、どちらが見やすく感じますか。印刷などのレイアウトにもよりますが、縦並びの表のほうが一覧として把握しやすくないですか。
これには、Excelの文字列や数字が初期設定では縦書きでなくて横書きであるため、横にとにかく長い表よりも、縦に長い表のほうが認知しやすいという事情があります。
あまりにもデータ量が多く、一覧でデータ全体を把握しにくい場合などに役に立つ機能です。
他にも「形式を選択して貼り付け」にはさまざまな貼り付け方法があります。ぜひいろいろと試してみて、役に立ちそうな操作を見つけてください。