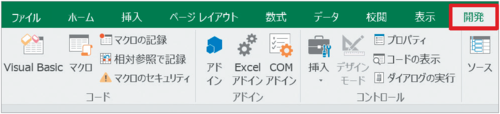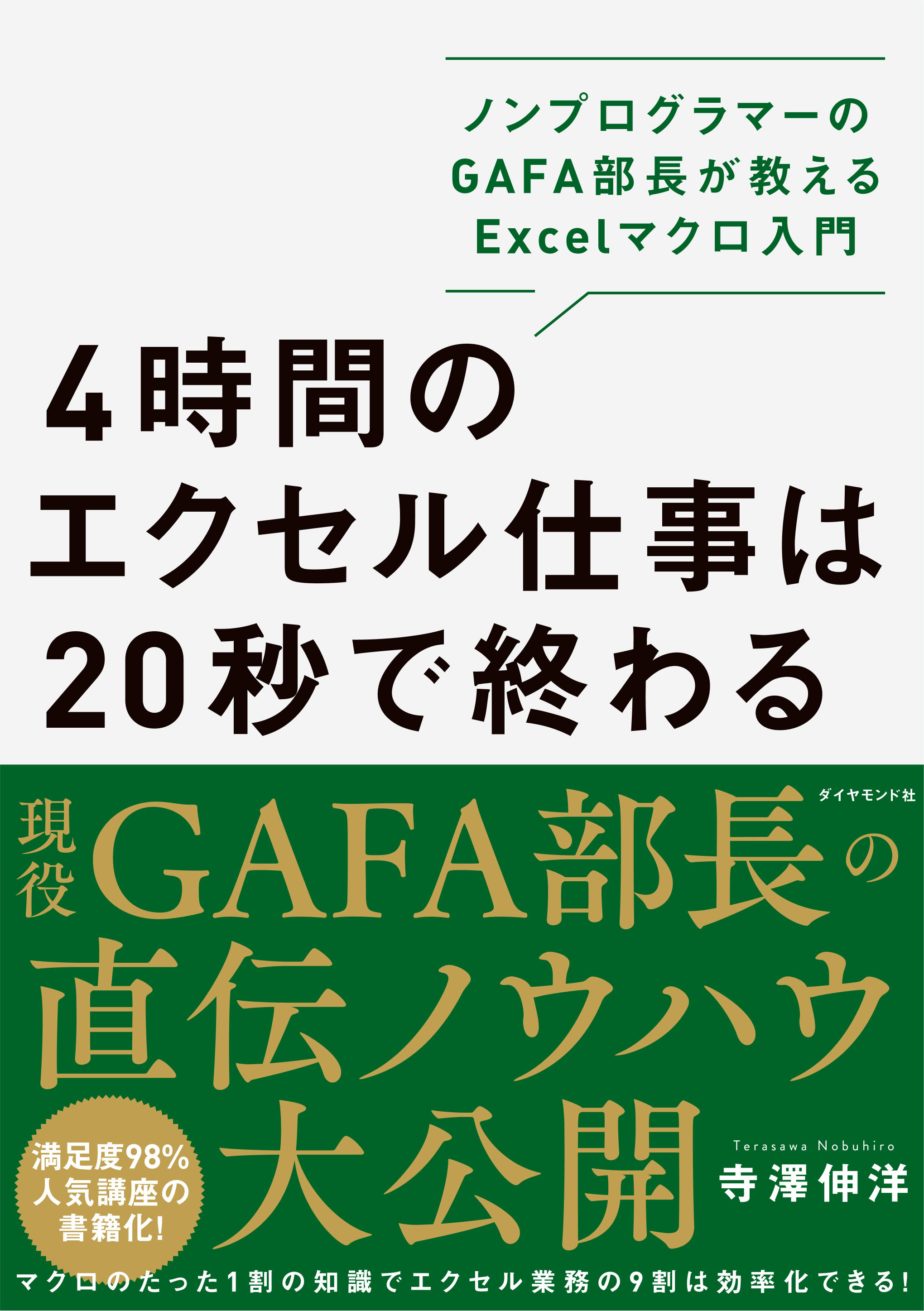エクセルマクロの挫折しない勉強法や仕事で使いこなすコツを徹底解説!
講師の寺澤さんはこれまでの20年間マクロを使って様々な業務を効率化させるなど、数多くの社内表彰を受けてきました。例えば、数十万行の元データから分析用データを毎週作成する作業。人の手だと1週間かけても終わらない作業ですが、マクロを使うと30分程で完成してしまいます。さらに自ら社内講座も主催、全くマクロを触ったことがない数百人を指導し、満足度98%と人気を博しています。近著『4時間のエクセル仕事は20秒で終わる』では、そのエッセンスを余すところなく紹介しています。
本連載では、エクセルマクロを仕事で使うための本当に必要な知識だけを、できるだけわかりやすく説明していきます。
 Photo: Adobe Stock
Photo: Adobe Stock
マクロの記録とは?
マクロの記録は、「マクロの記録」ボタンを押してから「記録終了」ボタンを押すまでの、エクセルでの作業内容が自動的にマクロ化される仕組みです。
コードを入力する必要がなく、手軽に使えます。「まったく知識が無いなら、まずマクロの記録からやった方がいいよ」と教えられた方も多いのではないでしょうか。
しかし、この機能を使っていても、マクロのスキルはまったく上達しません。ですから、初心者こそマクロの記録を使わずに、基礎からから正しく知識を学ぶことがたいせつです。そして、動作の書き方が分からず調べたいときに、上手にマクロの記録を利用してください。
今回は実際にマクロの記録を使いながら、その理由について説明していきます。
マクロの記録を使ってみる
それでは実際にどのようなマクロができあがるか確認するために、簡単な例でマクロの記録を使ってみます。
マクロの記録は「開発」タブにあります。エクセルの初期設定では表示されていませんので、まずはこれを出しましょう。
「ファイル」タブを選択してください。
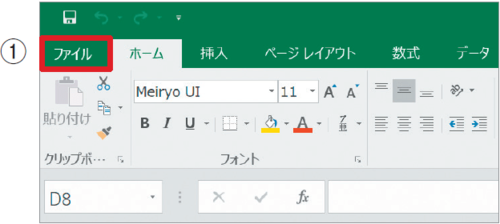
「オプション」を選びます。
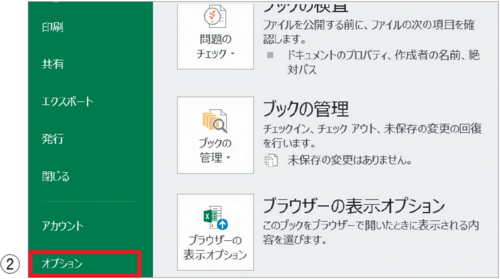
「リボンのユーザー設定」を選択して、右側にある「開発」にチェックを入れます。
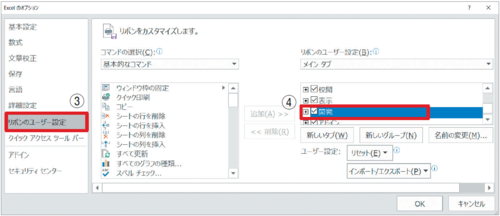
これで「開発」タブが使えるようになりました。