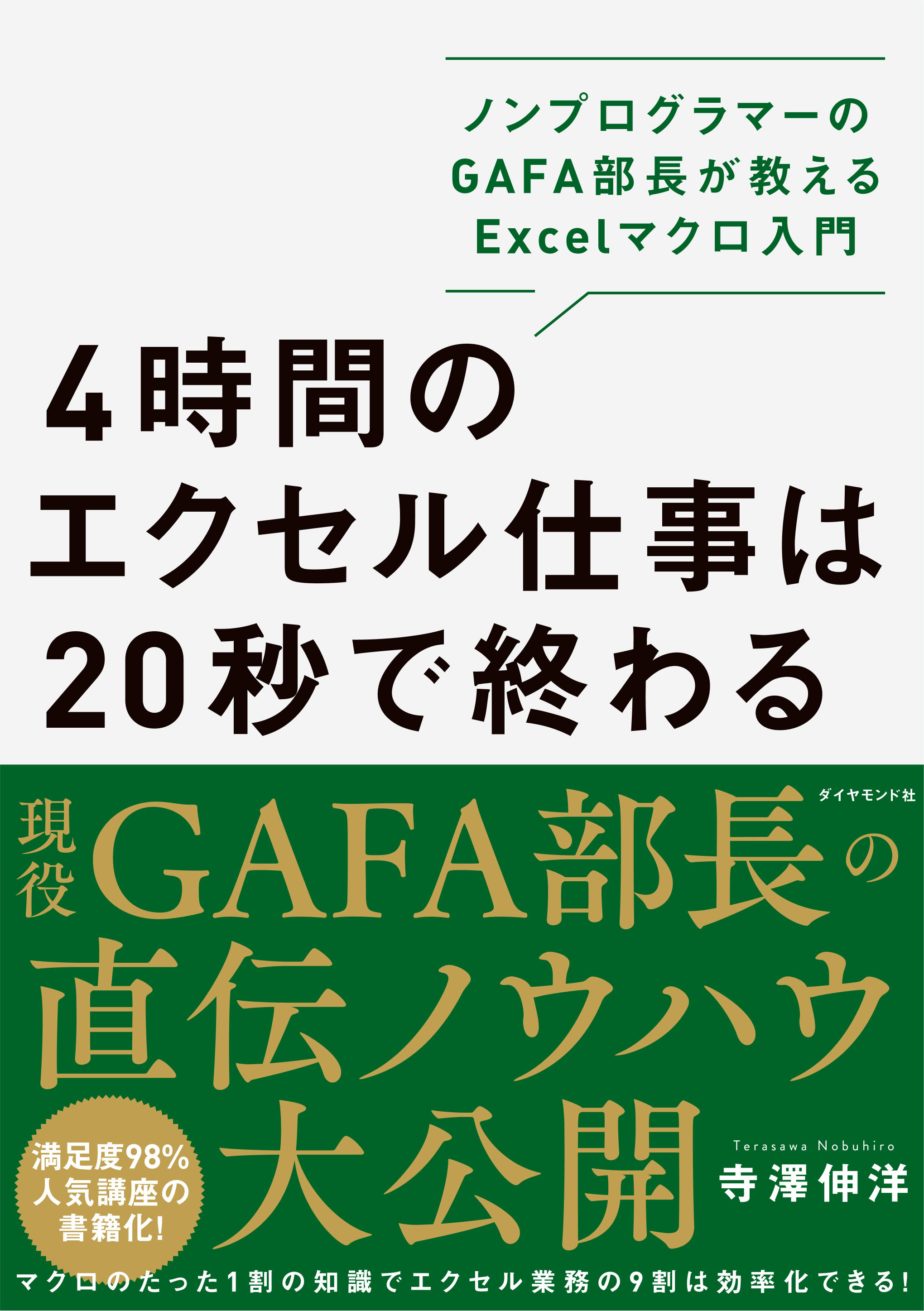エクセルマクロの挫折しない勉強法や仕事で使いこなすコツを徹底解説!
講師の寺澤さんはこれまでの20年間マクロを使って様々な業務を効率化させるなど、数多くの社内表彰を受けてきました。例えば、数十万行の元データから分析用データを毎週作成する作業。人の手だと1週間かけても終わらない作業ですが、マクロを使うと30分程で完成してしまいます。さらに自ら社内講座も主催、全くマクロを触ったことがない数百人を指導し、満足度98%と人気を博しています。近著『4時間のエクセル仕事は20秒で終わる』では、そのエッセンスを余すところなく紹介しています。
本連載では、エクセルマクロを仕事で使うための本当に必要な知識だけを、できるだけわかりやすく説明していきます。
 Photo: Adobe Stock
Photo: Adobe Stock
変数の値を確認する方法
マクロを動かしていると、変数に思った通りの数字が入っていないことがあります。
そのときはウォッチウィンドウを利用すると変数の中身を確認できます。
マクロ作成画面の「表示」タブから「ウォッチウィンドウ」を開いてください。
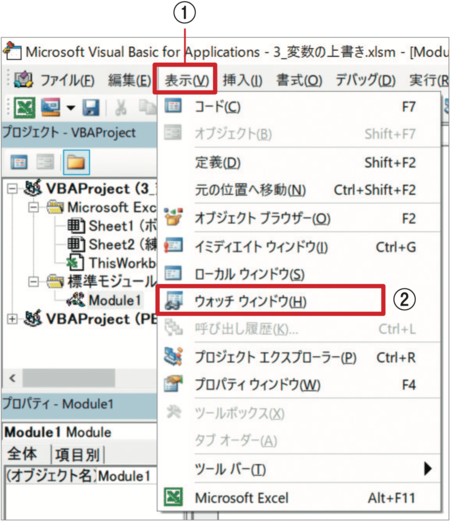
マクロ作成画面の下部に、空白のウォッチウィンドウが出てきます。
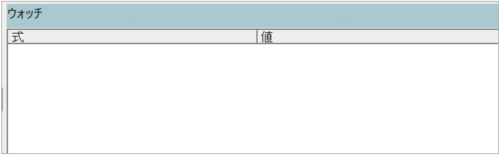
ここに前回の「変数2」マクロから変数aとbを選んでそれぞれドラッグ&ドロップしてみてください。
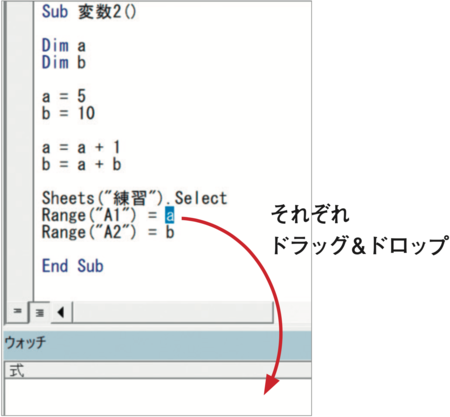
変数がウォッチウィンドウに現れます。この段階では〈対象範囲外〉となっています。
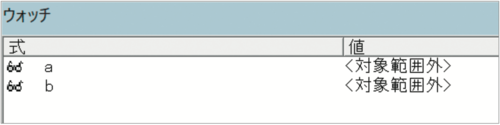
変数はマクロが最後まで動くと中身が空になってしまいます。変数の中を覗き見るには、途中で一時停止させる必要があります。行頭の左側をクリックしてみてください。茶色い●がつきます。
この状態でマクロを動かすと●がついた1行前で処理が止まります。何個でも付けることができ、複数個付けると●のたびに処理が止まります。消すには再度同じ場所をクリックしてください。
それでは「変数の中身が定まった次の行」でマクロが一時停止するようにしてください。
「a = a + 1」と「Sheets(“練習”).Select」の横に●をつけます。
この状態でマクロを動かすと、まず「b = 10」と「a = a + 1」との間で止まります。
このときaとbの値をウォッチウィンドウで見るとaは5でbは10となっているはずです。
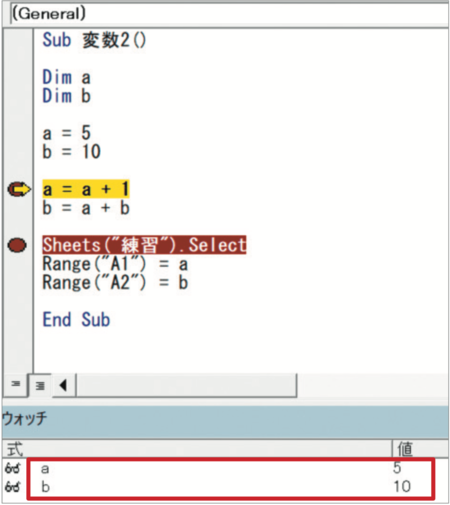
マクロ作成シートにある、右向きの緑色の▶ボタン(継続ボタン)を押すと再びマクロが動きます。

すると「b = a + b」と次の行との間でマクロが止まります。
ここでそれぞれの値を見てみます。aは6でbは16となっているはずです。
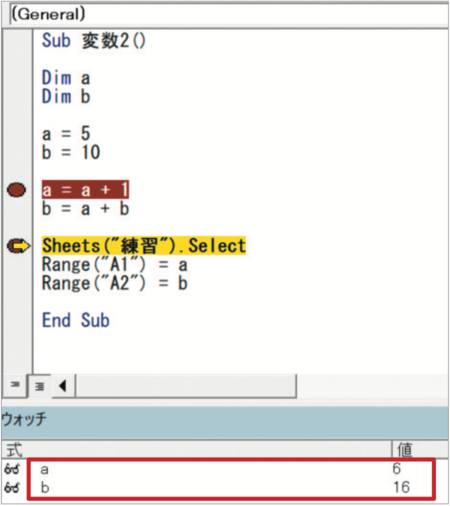
変数が思い通りの動きをしなかった場合には、このように値を確認しながら修正してみてください。
(本稿は、寺澤伸洋著『4時間のエクセル仕事は20秒で終わる』を抜粋、再構成したものです)
寺澤伸洋(てらさわ・のぶひろ)

1976年、大阪府生まれ。灘高校、東京大学経済学部卒業後、日系メーカーで17年間勤務。経理や営業、マーケティング、経営企画などに携わり、独学で覚えたエクセルマクロを用いて様々な分析や業務改革を行う。2017年、GAFAの日本法人のうちの1社へシニアマネージャー(部長)として転職。これまでエクセルマクロを用いた業務改善などで数多くの社内表彰を受けている。手作業では不可能なほど大量のデータを、短時間で分析しやすく加工したことが評価され、社内エクセルマクロ講習会の講師として延べ200人以上に講座を実施。エクセルマクロについて1から10まで教える詰め込み型の学習ではなく、仕事に必要な部分だけを効率的に学べる講座として満足度98%の高い評価を受けている。