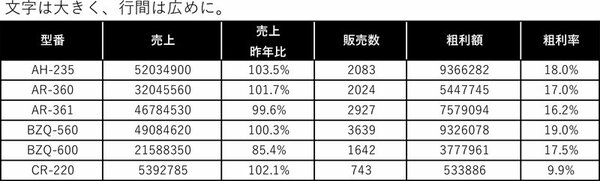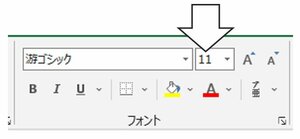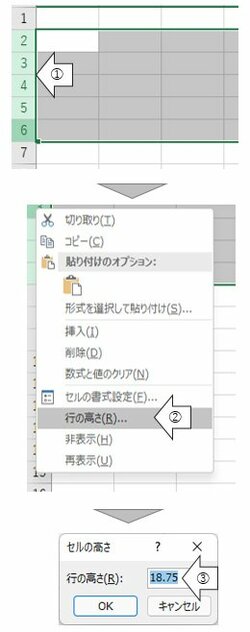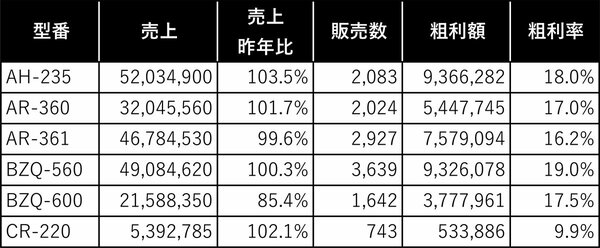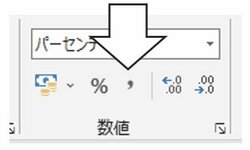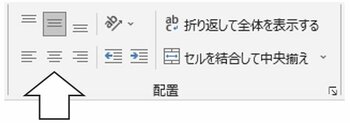Photo:PIXTA
Photo:PIXTA
Excelの作業は「データを作って終わり」ではない。それを加工し、人に伝えるところまでが業務範囲であることが大半だ。ところが、世の中には「何が言いたいの?」と見た人を苦悩させるグラフや表も多い。そこで本記事では、同じ数字を使って仕事の結果が劇的に変わる「データの伝わりやすさを上げるテクニック」を伝授しよう。今回は表のテクニックをお届けする。ちょっとした工夫で資料が一気に見やすくなるものばかりだ。(Excel講師/作家 寺澤伸洋)
一工夫で表を見やすくする
六つのテクニック
表は一覧性があって、相手に多くの情報を伝えられるツールだが、情報量が多すぎるため工夫をしないと煩雑になってしまう。特にオンライン会議などでは、表のどこを見ているのか分からなくなってしまうことがある。ここでは、簡単だが非常に使える「表を見やすくするテクニック」を紹介していこう。
(1) 文字は大きく、行間は広めに
Excelの行の高さはデフォルトで13.5、文字の大きさは11となっている。このまま表を作成すると、行は上下の幅が狭く詰まってしまうし、文字は小さいため読みにくくなる。文字を大きくし、行間を広くとることで、読み手に優しい表にしよう。図1では行の高さを24、文字の大きさは14とした。
図1 行の高さ・文字サイズの改善例
文字の大きさを変えるには、「ホーム」タブの中の「フォント」の項目の中にあるフォントのサイズを変更する(図2)。
図2 文字サイズの変更方法
行の高さは、次の3ステップで変えられる(図3)。
1. 高さを変えたい行を選択して右クリック
2. 行の高さを選択
3. 行の高さの数字を変更
図3 行の高さの変更方法
(2) 数字は「コンマ区切りをつけて右揃え」、文字は左揃えに
表の中の数字を中央揃(ぞろ)えにしてしまうと、桁数が揃っていない数字を比較しにくくなる。数字はコンマ区切りをつけて桁数を分かりやすくし、右揃えで記載しよう。また、文字は左揃えにしたほうが読みやすくなる(図4)。
図4 数字を右揃え、文字を左揃えにした表
コンマを付ける場合は、コンマを付けたいセルを選択し、「ホーム」タブの中の「数値」の項目の中にあるコンマをクリックする(図5)。
図5 コンマの付け方
文字列を左右および中央に揃えるには、「ホーム」タブの中の「配置」の項目の中にある左、中央、右のアイコンをクリックする(図6)。
図6 文字列のそろえ方
次ページ以下では、残り4つのテクニックを伝授しよう。1行おきに色を変える方法など、効果的かつ簡単にできるものばかりだ。