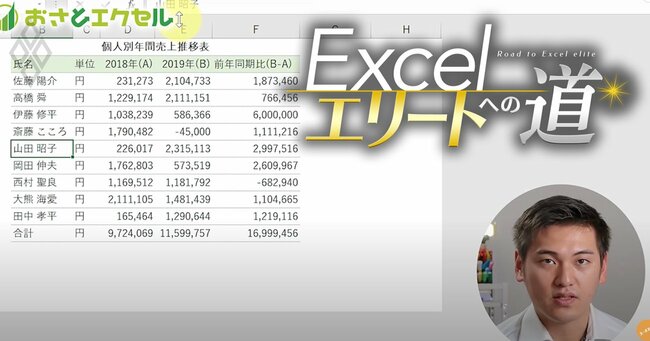 画像提供:Kohei Osanai
画像提供:Kohei Osanai
Excelの知識をある程度身に付けたものの、さらなるレベルアップに向けた勉強方法に迷っている人もいるだろう。そんな中級者が、他のビジネスパーソンとの差を広げるために知っておくべき知識とは何か。Excelを活用した時短術に精通する「ビジネス教育系YouTuber」への取材を基に、中級者必修のショートカットをランキング形式でお届けする。(ダイヤモンド編集部 濵口翔太郎)
より深くExcelを学びたい中級者に
YouTuber直伝のショートカットを伝授
「Excelで基礎的なショートカットを覚えたものの、何か物足りない」。普段から業務でExcelを活用している中級者には、こんなもどかしさを抱えている人もいるだろう。
だが、レベルアップのために専門書を入手したり、Excel教室に通ったりするには時間もお金もかかる。Excelショートカットは膨大にあり、学びたくても何から手を付けていいのか分からない。そんな状況では、一歩踏み出せないのも無理はない。
そこで本稿では、悩めるExcel中級者のスキルアップに向けて厳選したショートカットをおすすめ順にランキング形式で一挙紹介する。
選定に当たって取材したのは、Excelを活用した時短術に精通する教育系YouTuber・長内孝平さんだ。
長内さんが運営するYouTubeチャンネル「ユースフル / スキルの図書館」では、実務に役立つExcelスキルの紹介動画などを配信中で、登録者数は29.5万人に上る。中には960万回近く再生されている動画もあり、このジャンルではトップクラスといえる人物だ。
視聴者の疑問に日々向き合っている長内さん直伝のショートカットとは――。
「条件付き書式」の設定方法を知っておくと
上級者向けの“裏技”にも応用可能
・7位 Alt→O→D(条件付き書式の設定) *「→」は同時押しではなく「順番押し」
指定した範囲に対して条件を設け、それに適合するセルの色などを変えられる「条件付き書式」はデータ管理の基本だ。
例えば売り上げ管理などにおいて、通常の営業利益率は5~10%であるにもかかわらず、Excel上で100%以上の異常値が見られた場合は入力ミスの可能性が高い。
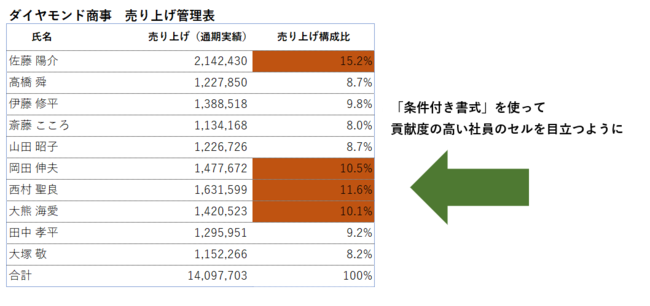 「条件付き書式」の設定を効率化するのが上級者への第一歩だ
「条件付き書式」の設定を効率化するのが上級者への第一歩だ
こうした場合に備え、数値が一定の水準を超えたセルを自動で塗りつぶすよう、条件付き書式を設定しておくとミスをすぐに発見できる。
だが、メニューバーから「条件付き書式」を逐一クリックし、ルールなどの設定画面を呼び出すのが面倒だという人も多いだろう。
その際は、「Alt→O→D」を押して設定画面を直接呼び出せばよい。この画面では複雑な操作を経ることなく、条件付き書式の新規ルール適用や既存ルールの編集・削除ができる。
また、実は条件付き書式には上級者向けの“裏技”がある。ユーザーが独自の数式を組むことで、デフォルトでは備わっていない書式を設定できるのだ。
「Alt→O→Dで呼び出せる画面では、オリジナルの数式も入力可能なので、学びを深めたい中級者はトライしてみてほしい」と長内さんは解説する。




