話題の新刊『アウトルック最速仕事術』の著者・森新氏によると、アウトルックの導入企業では、エクセルやパワーポイントよりもはるかに多い「年間平均500時間」をアウトルックだけに費やしていという。しかし、その実践的なスキルをまとめた書籍はこれまでなかった。本連載では、大手企業も続々取り入れている「たった90分で年間100時間の時短ができる」と話題沸騰のセミナーのノウハウをまとめた『アウトルック最速仕事術』(ダイヤモンド社)の内容から、ビジネスパーソンの時短に大きく貢献するアウトルックの技術をお伝えしていく。
「1分後送信ルール」で送信の事故を減らす
ショートカットキーを覚えると作業時間が短縮できますが、キーを1回押しただけでうっかり書きかけのメールや誤ったメールを送信してしまう、というミスも起こります。
そこで、誤送信を防ぐためのルールも作っておきましょう。メールを送信するために[Ctrl]+[Enter]を押すと、メールは送信トレイに入り、1分たったら実際に送信するというルールです。キーだけでなく[送信]ボタンをクリックしたときにも同じになります。
この設定は「仕分けルールと通知の管理」の機能を使って次のように行います。
アウトルックの[ファイル]タブを開きます。左の欄で[情報]を選択し、右の欄の[仕分けルールと通知の管理]をクリックします。

「仕分けルールと通知」画面になるので、[新しい仕分けルール]をクリックします。
![[新しい仕分けルール]をクリック](https://dol.ismcdn.jp/mwimgs/f/d/600/img_fd098508564bdf80b5b7dae254cb189c48108.jpg)
「自動仕分けウィザード」画面になるので、[送信メッセージにルールを適用する]を選択して[次へ]をクリックします。
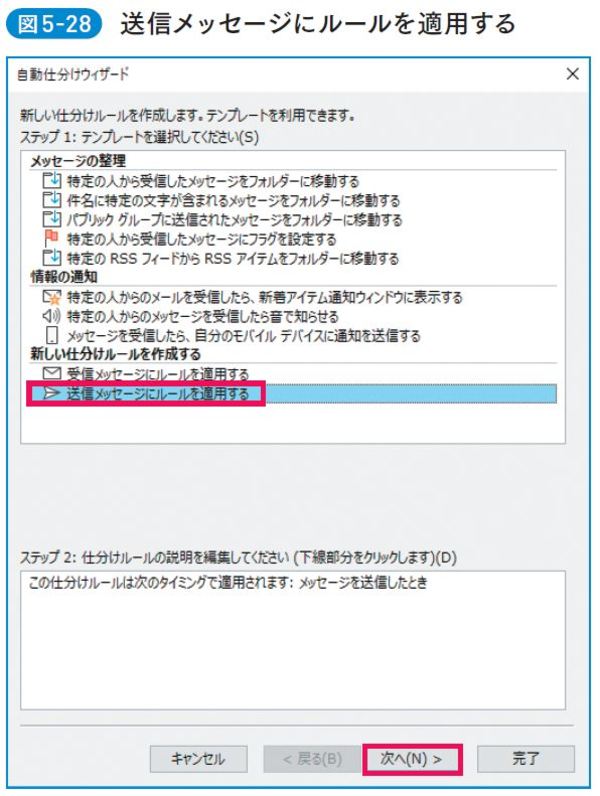
次に「条件を指定してください」という画面になります。ここでは、何も選択せずに[次へ]をクリックします。条件を指定しないことですべての送信メールが対象になります。
「この仕分けルールはすべての(送信メッセージ)に適用されます。よろしいですか?」と表示されるので、[はい]をクリックしてください。
![何も選択せず[次へ]](https://dol.ismcdn.jp/mwimgs/8/2/600/img_82f3fc755cb112abc5f4bebd0506e3fc55224.jpg)
「メッセージに対する処理を選択してください」のステップ1の一覧で[指定した時間 分後に配信する]をクリックして選択します。ステップ2の欄で[指定した時間]という文字をクリックします。
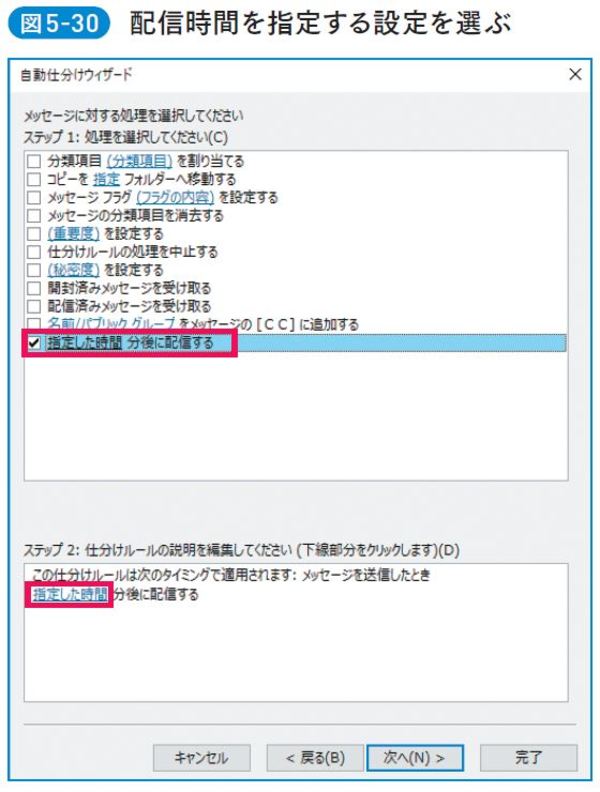
「配信時間の指定」画面が表示されます。配信が「1分後」になっているので、そのまま[OK]をクリックします。

元の画面に戻るので[次へ]をクリックします。「例外条件を選択します」の画面になるので、ステップ1の欄で例外とする条件を指定するために[[件名]に特定の文字が含まれる場合を除く]を選びます。
ステップ2の欄で[特定の文字]という文字をクリックします。
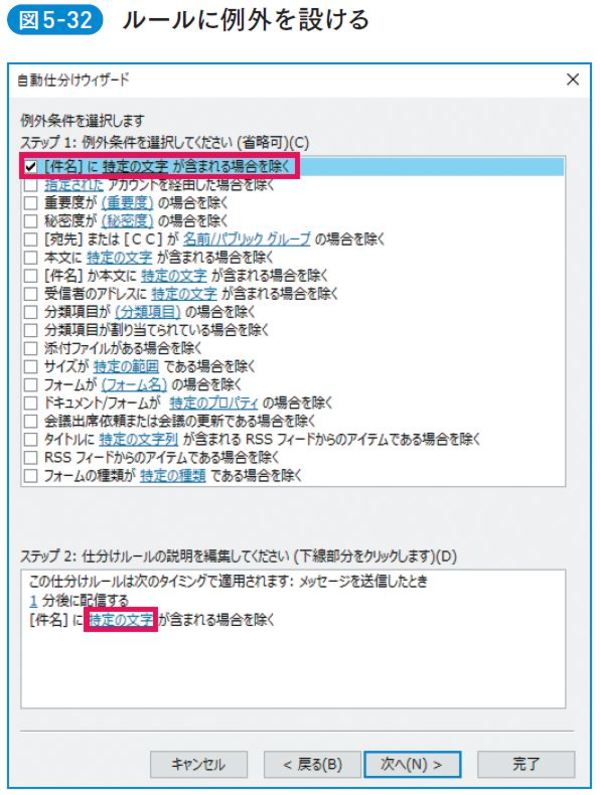
「[件名]に含まれる文字」の欄に全角の空白を3つ入力して[追加]をクリックします。同様に半角の空白も3つ追加しました。図は「●」も追加しているところです。追加が終わったら[OK]をクリックして画面を閉じます。
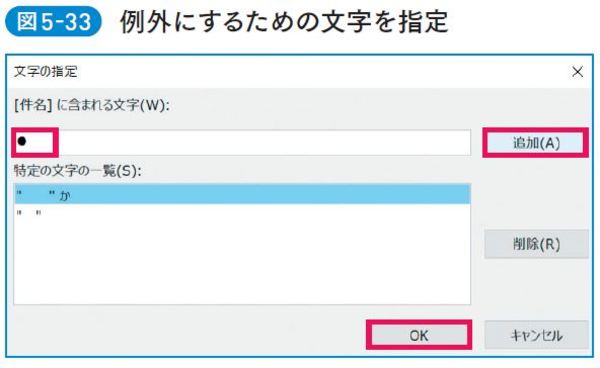
「自動仕分けウィザード」の画面に戻るので[次へ]をクリックします。
「仕分けルールの名前を指定してください」の欄に名前を入力します。[完了]をクリックすると、このルールの実行についての確認画面になるので[OK]をクリックします。「仕分けルールと通知」の画面に戻ったら、[OK]をクリックします。
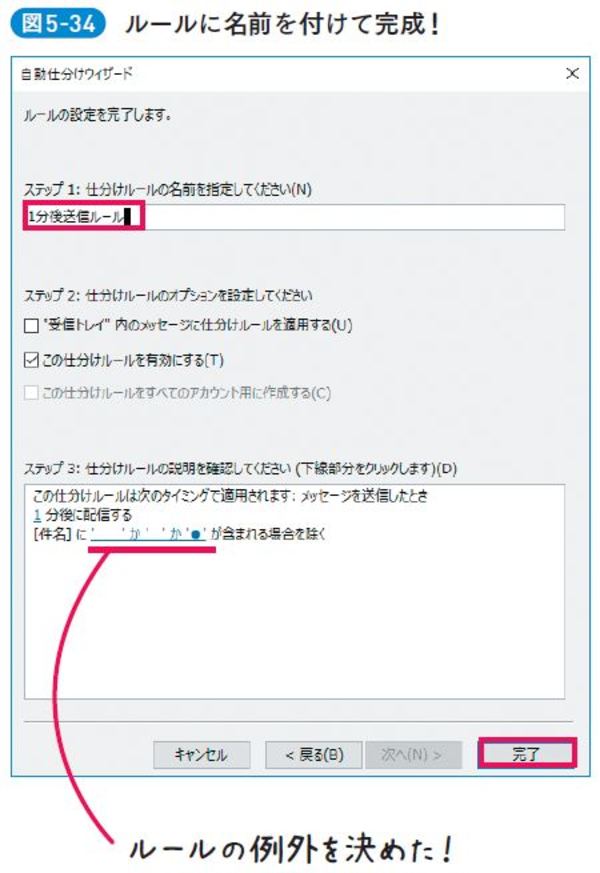
これで、メールが1分後に送信されるようになります。1分間は送信トレイに保存されているので、「しまった!」と思ったら送信トレイから出せばミスを防げます。
とはいえ、時には会議中に「至急、この最新のファイルを送ってください!」といわれることもあります。そんなときに「1分したら送信されますので」とノンビリ答えるわけにはいきません。このようなケースで威力を発揮するのが例外の設定です。
即座に送信したいメールでは、図のように件名に全角または半角の空白を3つ、あるいは「●」を入れておけば、[Ctrl]+[Enter]を押すと、すぐに送信できます。




