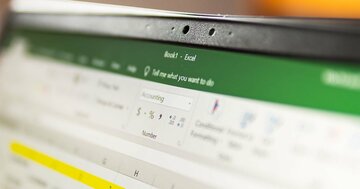行や列を挿入する方法
続いて、行や列を挿入するマクロについて学びます。同じ「練習」シートで、3~5行とB~C 列を挿入してみます。
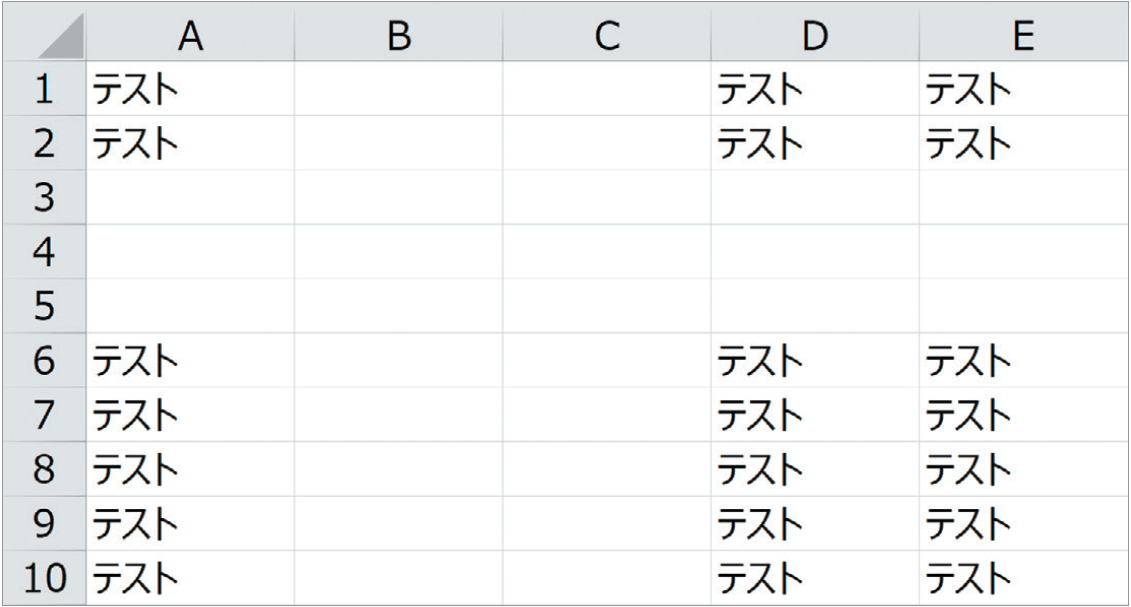
マクロは次のように書きます。行や列をRangeで選んだ後「Insert」を使います。Insertを使った挿入の場合、行は「上」に、列は「左」に挿入されます。
行挿入
Sheets("練習").select
Range("3:5").Insert
列挿入
Sheets("練習").select
Range("B:C").Insert
完成させて動かしてみよう
行挿入と列挿入でそれぞれマクロを作ります。名前は「行挿入」と「列挿入」にし、書きましょう。
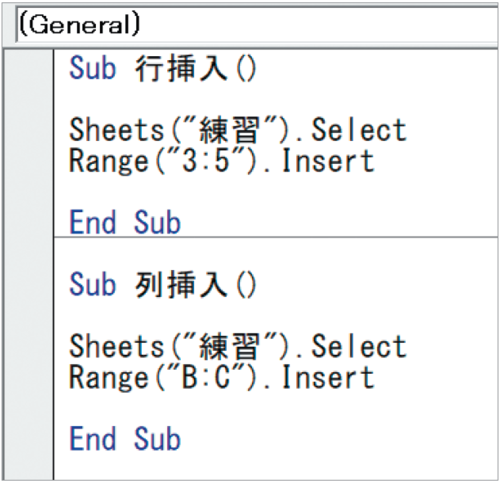
ボタンにそれぞれのマクロを登録し、保存した後に押してみてください。「練習」シートの3~5行目とB~C列に空白が挿入されれば成功です!
エラーが出たらチェック! よくある間違い
1 RangeやSelect、Insertの綴りが間違っている
2 3:5やB:Cが" "(ダブルクォーテーション)で囲まれていない
3 Select やInsertの前に.(ピリオド)がない
1 RangeやSelect、Insertの綴りが間違っている
2 3:5やB:Cが" "(ダブルクォーテーション)で囲まれていない
3 Select やInsertの前に.(ピリオド)がない
(本稿は、寺澤伸洋著『4時間のエクセル仕事は20秒で終わる』を抜粋、再構成したものです)
寺澤伸洋(てらさわ・のぶひろ)

1976年、大阪府生まれ。灘高校、東京大学経済学部卒業後、日系メーカーで17年間勤務。経理や営業、マーケティング、経営企画などに携わり、独学で覚えたエクセルマクロを用いて様々な分析や業務改革を行う。2017年、GAFAの日本法人のうちの1社へシニアマネージャー(部長)として転職。これまでエクセルマクロを用いた業務改善などで数多くの社内表彰を受けている。手作業では不可能なほど大量のデータを、短時間で分析しやすく加工したことが評価され、社内エクセルマクロ講習会の講師として延べ200人以上に講座を実施。エクセルマクロについて1から10まで教える詰め込み型の学習ではなく、仕事に必要な部分だけを効率的に学べる講座として満足度98%の高い評価を受けている。