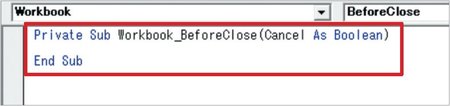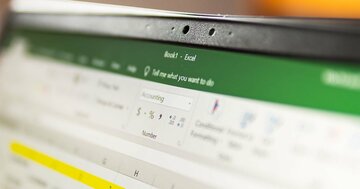エクセルマクロの挫折しない勉強法や仕事で使いこなすコツを徹底解説!
講師の寺澤さんはこれまでの20年間マクロを使って様々な業務を効率化させるなど、数多くの社内表彰を受けてきました。例えば、数十万行の元データから分析用データを毎週作成する作業。人の手だと1週間かけても終わらない作業ですが、マクロを使うと30分程で完成してしまいます。さらに自ら社内講座も主催、全くマクロを触ったことがない数百人を指導し、満足度98%と人気を博しています。近著『4時間のエクセル仕事は20秒で終わる』では、そのエッセンスを余すところなく紹介しています。
本連載では、エクセルマクロを仕事で使うための本当に必要な知識だけを、できるだけわかりやすく説明していきます。今回は、ファイルを閉じたときに自動で作動するマクロの書き方をご紹介します。
 Photo: Adobe Stock
Photo: Adobe Stock
これまではボタンを作成し、マクロを起動させたいタイミングで押してきました。ただ、毎回マクロを動かすタイミングが同じであれば、そのボタンを押す作業も手間になってきます。そこで、今回はエクセルファイルを閉じるときに自動でマクロが動く書き方を紹介します。
エクセルを閉じたタイミングでマクロを起動させるためには、標準モジュールではなくThisWorkbookに書き込みます。
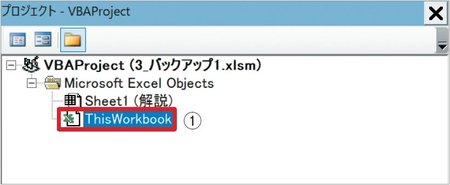
画面上部にある(General)をWorkbookに変更してください。
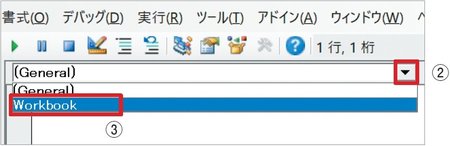
選んだWorkbook の右側が(Declarations)からOpenになります。ここをBeforeCloseに変更してください。ファイルが閉じられる直前に発動するマクロになります。
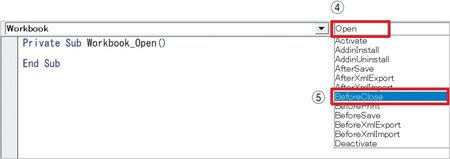
練習として、毎回決まった場所に、決まった名前で閉じたファイルを自動保存するマクロを書いてみましょう。
先ほど準備したところにマクロを書いていきます。今回はあらかじめファイル名と保存したい場所(ファイルパス)を指定します。