Eight Teamで名刺を読み込んでみる
早速、名刺を登録してみよう。カメラアイコンをタップし、名刺を撮影。裏面にも記載があるなら、「両面撮影」スイッチをオンにしておく。複数枚ある場合は、連続スキャンすることもできる。
撮影したら、追加情報を入力する。「マイタグ」には「2022年2月○○セミナー」のようにイベント名を入れたり、「プロジェクトA」のようにプロジェクト名を設定したりしておくと、あとで簡単に探し出せる。「メモ」に誕生日やその日のエピソードなどを入れたり、「画像」に写真を付けたりすることもできる。
「名刺を登録」をタップすれば、Eightに登録され、名刺のデータ化待ちとなる。「名刺を登録してお礼メールを作成」をタップすると、メール作成画面が開く。このとき入力されている相手のメールアドレスは、OCR処理でメールアドレスをテキスト化しただけのものなので、認識ミスがあるかもしれないため、よく確認すること。とはいえ、名刺交換をした直後に、電車に乗っている時などのスキマ時間でサッとお礼のメールを送れるのはポイントが高い。
個人的な知り合いの名刺などで、同僚と共有したくない場合もあるだろう。登録した名刺データは「チームへの共有をやめる」を選ぶこともできる。
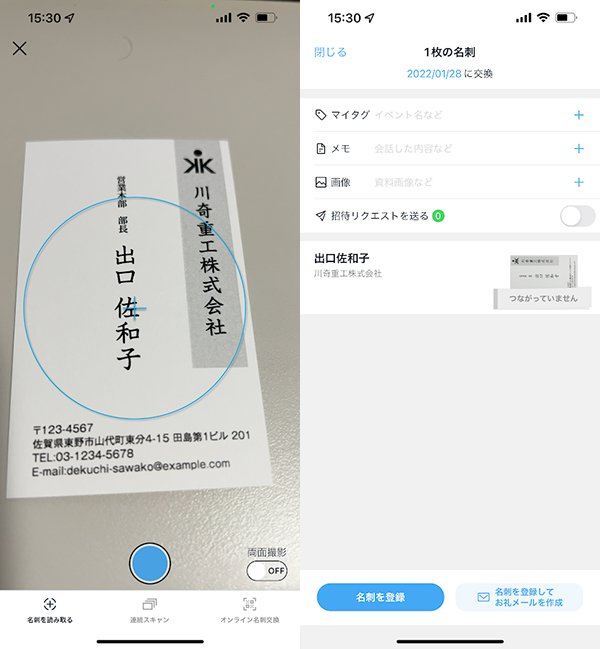 (左)Eightアプリのカメラアイコンをタップして、スマホで名刺を撮影する。(右)マイタグやメモを入力したら「名刺を登録してお礼メールを作成」をタップする
(左)Eightアプリのカメラアイコンをタップして、スマホで名刺を撮影する。(右)マイタグやメモを入力したら「名刺を登録してお礼メールを作成」をタップする
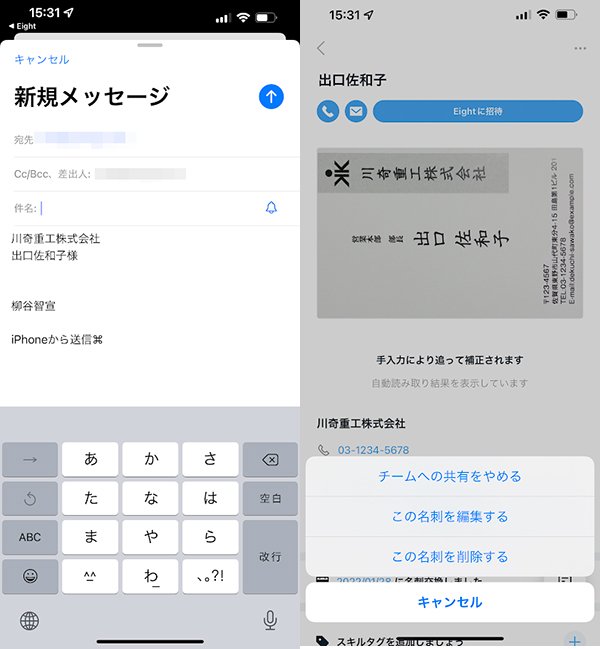 (左)OCR機能でメールアドレスを認識し、メール作成機能が開く。(右)名刺の「…」をタップし、「チームへの共有をやめる」を選ぶこともできる
(左)OCR機能でメールアドレスを認識し、メール作成機能が開く。(右)名刺の「…」をタップし、「チームへの共有をやめる」を選ぶこともできる




