発売即3万部の大重版! 今、話題のExcel本! 『神速Excel』の著者である中田元樹氏が、今まで語られてこなかったExcelテクニックをやさしく解説します。本連載で取り扱うのは“Excelスピードインパクト”というExcel操作を高速化する技術です。「高速化」と聞くと、「ショートカットを駆使して操作を行う」というイメージを持たれるかもしれません。しかしそれよりも、
・セルの移動と選択をスピーディに行う
・不具合が起こった際に瞬時に解決する
・スピーディにセルの値や数式を編集する
・関数を一瞬で複製する
こうした基本動作を「無意識レベル」で行えるかどうかがカギなのです。この土台の上にショートカットの知識が組み合わさり、初めて「Excelスピードインパクト」を実現できます。基本動作をわかりやすく解説し、一つ一つの仕組みを紐解いていきます。「基本動作」と「ショートカット」をマスターし、「達人の技」を身につけてもらうのが本連載の狙いです。
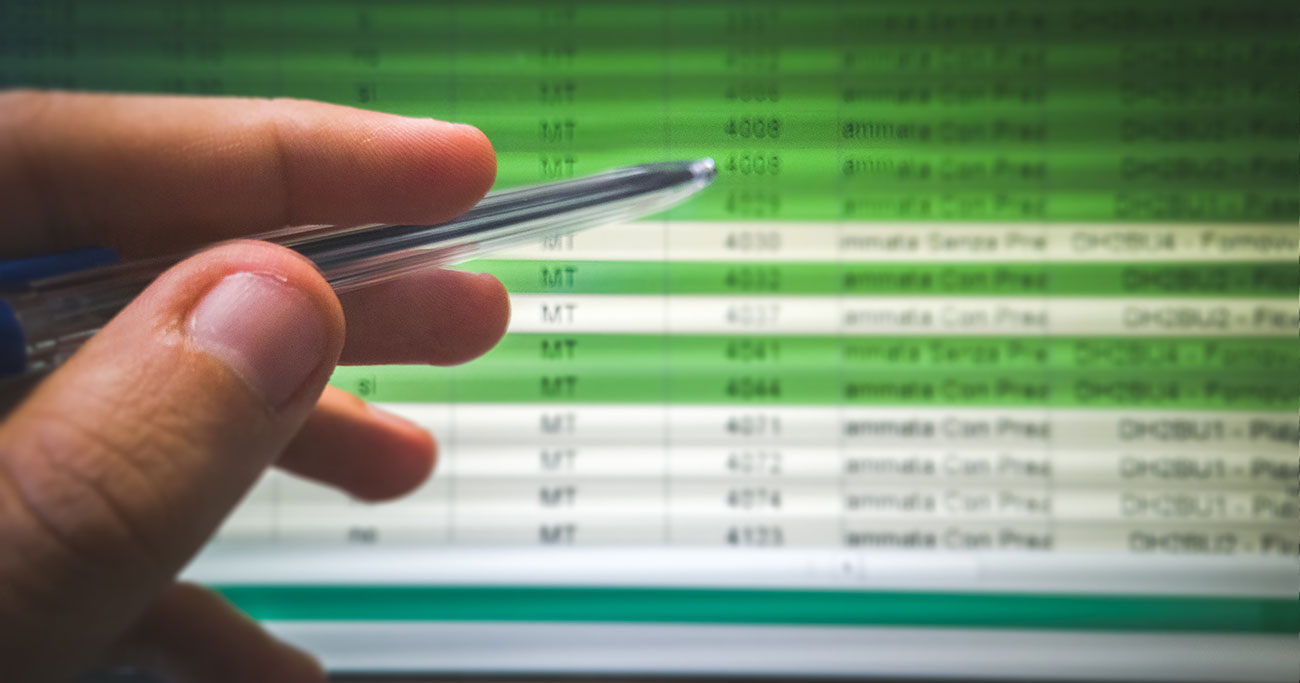 Photo: Adobe Stock
Photo: Adobe Stock
こんなストレス、ありませんか?
本日はウィンドウ枠の固定機能をお教えします。
この機能はリストやテーブルなどを使って仕事をする際に、情報を見やすくしミスを減らすために非常に大切な機能です。Excelの表を作るときには必ず使ってほしい機能ですので、仕組みを解説します。
次の画像を見てください。社員の出席リストのようです。イベントについて出席か欠席かの情報が記載されていますね。
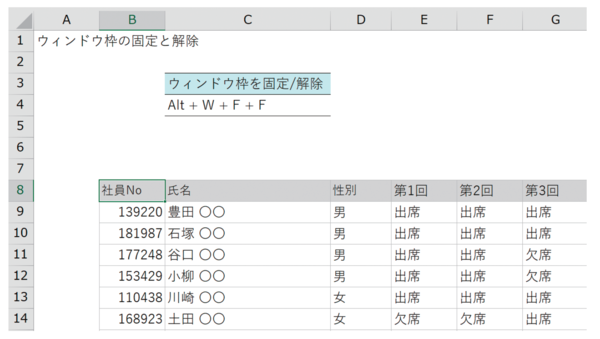
この表の項目行(8行目)を見れば、第何回に出席したのか、または欠席したのかが一目でわかりますが、リストの下のほうの情報を見ようとアクティブセルを移動すると少し困ったことが起きます。次の画像を見てください。
見出し(項目名)が消えた!
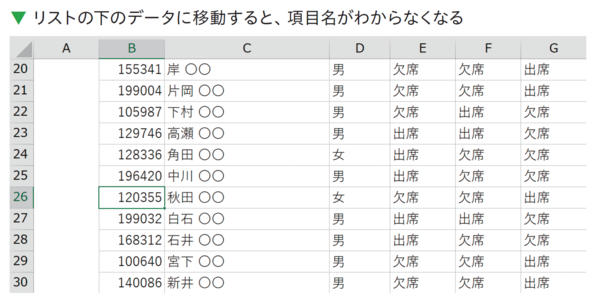
このように、項目行が画面の外に出てしまうため、リストの下のほうにいる人の出席と欠席が、第何回目なのかがちょっと見ただけではわからなくなってしまいます。
もちろん、左からセルを地道に数えていけば第何回の出欠情報であるかはわかりますが、数えるのは大変ですね。
リストとは、「情報を一目でわかるように一覧化したもの」です。一目で、直感的に情報の意味がわかることが大切であり、毎回このような混乱があると読み取りミスにもつながりかねません。
このように、情報が一画面に収まらないような大きなリストを扱う場合は、これからお教えする「ウィンドウ枠の固定」という機能を必ず活用するようにしましょう。



