4つのキーを押すだけでOK!
アドレスB9のセルに移動しましょう。この状態で、表示 → ウィンドウ枠の固定 → ウィンドウ枠の固定を選びます。ショートカットはAltを使うと、Alt + W + F + Fになります。次の画像を見てください。
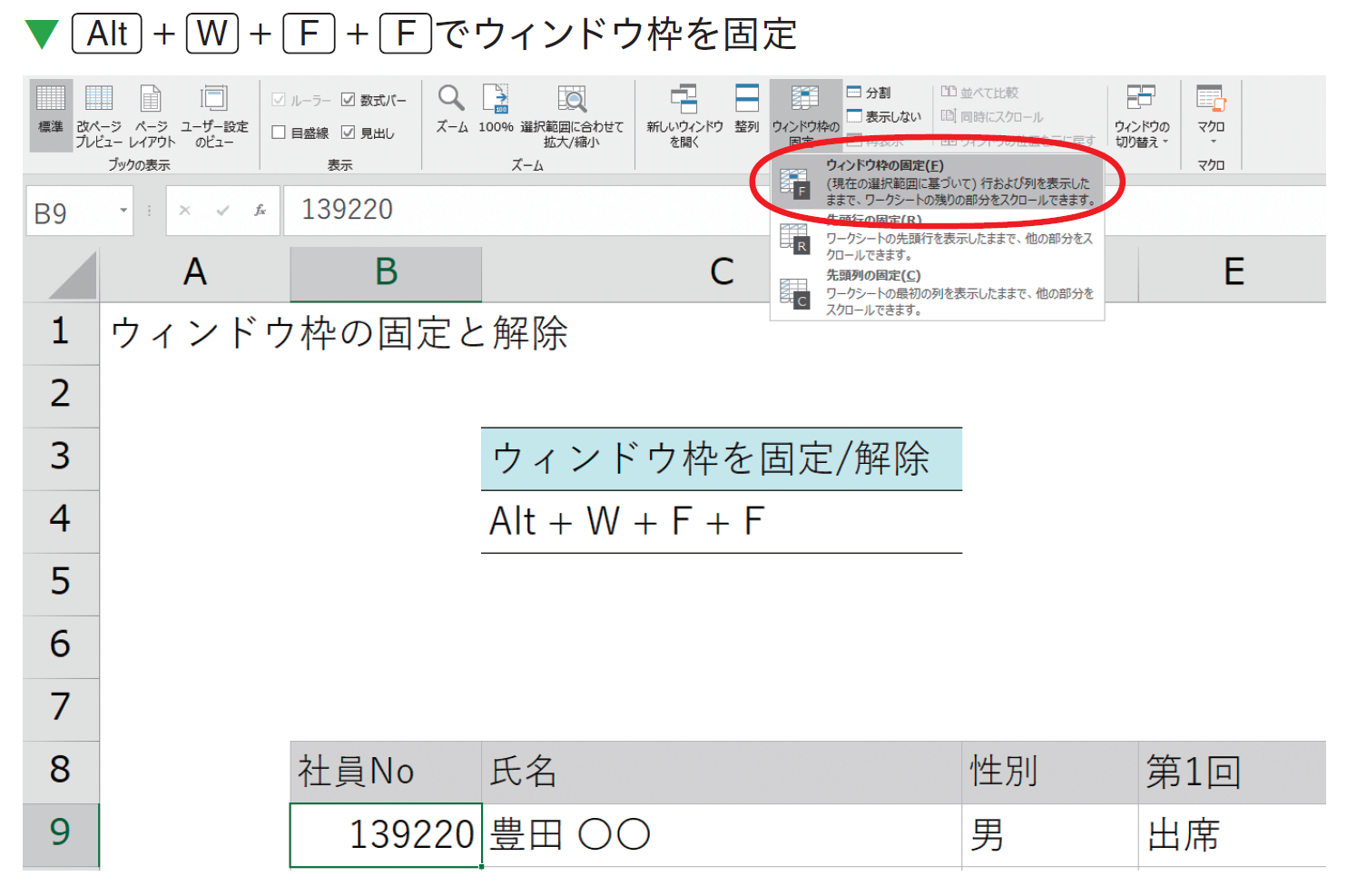
すると、アドレスB9の左と上にウィンドウ枠を表す線が出てきましたね。次の画像を見てください。

この状態でリストの下まで移動します。すると、先ほど固定したウィンドウ枠の上側(1行目~8行目)が常に画面に表示されているのがわかります。次の画像を見てください。
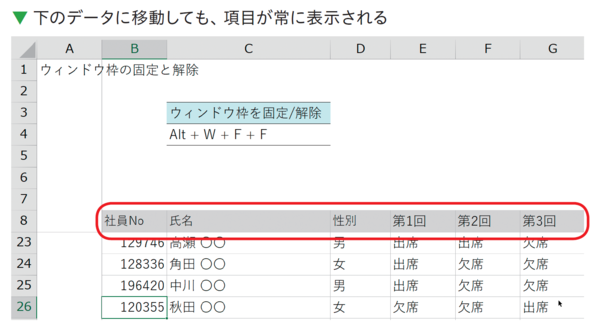
ウィンドウ枠は、アドレスB9のセルの左側にも引かれています。右にセルを移動しても、A 列が常に表示された状態になります。次の画像を見てください。
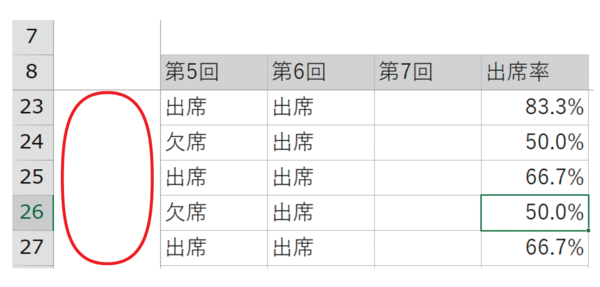
このように、ウィンドウ枠は選択したセルの左側の列、上側の行の表示を固定し、アクティブセルが動いても常に表示させる役割があります。
このウィンドウ枠の固定を解除したいときのショートカットも同じです。Alt + W + F + Fと押せば、ウィンドウ枠の固定が解除されます。次の画像を見てください。
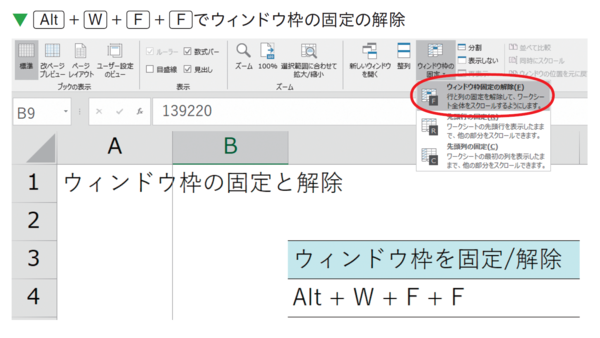
繰り返しになりますが、この機能は画面をはみ出してしまうくらいの大きなリストを使用するときは必ず使っていただきたい機能です。一目でわかる、見やすい表示を心がけましょう。



