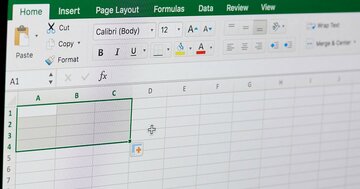発売即3万部の大重版! 今、話題のExcel本! 『神速Excel』の著者である中田元樹氏が、今まで語られてこなかったExcelテクニックをやさしく解説します。本連載で取り扱うのは“Excelスピードインパクト”というExcel操作を高速化する技術です。「高速化」と聞くと、「ショートカットを駆使して操作を行う」というイメージを持たれるかもしれません。しかしそれよりも、
・セルの移動と選択をスピーディに行う
・不具合が起こった際に瞬時に解決する
・スピーディにセルの値や数式を編集する
・関数を一瞬で複製する
こうした基本動作を「無意識レベル」で行えるかどうかがカギなのです。この土台の上にショートカットの知識が組み合わさり、初めて「Excelスピードインパクト」を実現できます。基本動作をわかりやすく解説し、一つ一つの仕組みを紐解いていきます。「基本動作」と「ショートカット」をマスターし、「達人の技」を身につけてもらうのが本連載の狙いです。
 Photo: Adobe Stock
Photo: Adobe Stock
データを一瞬で全選択!
本日は「全領域の選択」を練習しましょう。これまでの連載では、CtrlとShiftと矢印キーでワープ選択をして、指定された範囲を一瞬で選択する方法を学びました。
関連記事:エクセルは「Ctrl」と「Shift」を使うと、一気に速くなります
このワープ選択で範囲選択するのとは別の方法をお教えします。次の画像を見てください。
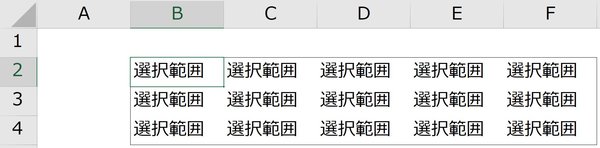
さて、アドレスB2 ~ F4の「選択範囲」と書かれたセルを1つ選択してください。「選択範囲」と書かれたセルであれば、どのセルでも大丈夫です。その状態で、Ctrlを押しながらAを押してください。そうすると、「選択範囲」と書かれた全領域が選択されました。次の画像を見てください。
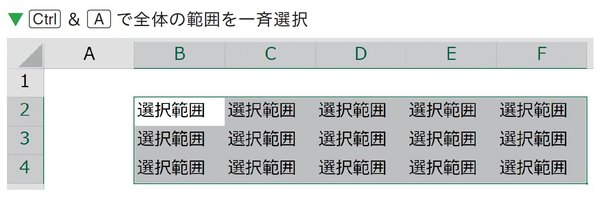
このAは、All(すべて)のAです。今いるセルから連続するデータが入ったすべての領域が選択されます。このように、データが隣接しているグループごとに、範囲を選択することができます。
今度は、「選択範囲」と書かれていない、空白のセルに移動してください。上下左右にデータが隣接していないセルであればどこでもかまいません。その状態で、Ctrl & Aと押してみると、今度はシート全体が選択されました。
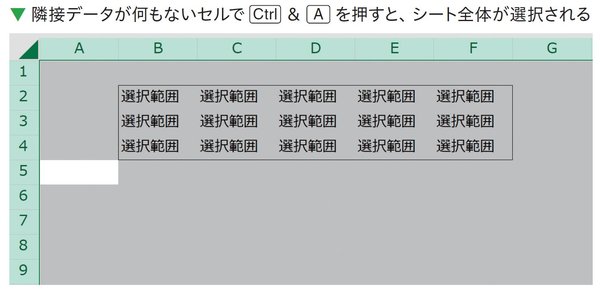
空白セルでは、データのグループがどこにあるかExcelが認識できないため、シート全体が選択されるのです。そのシートにあるすべての文字のフォントサイズを変えたりする場合に、このシート全体の選択はよく使用します。こちらも何度か繰り返して、全体選択の仕組みを確かめてみてください。