発売即3万部の大重版! 今、話題のExcel本! 『神速Excel』の著者である中田元樹氏が、今まで語られてこなかったExcelテクニックをやさしく解説します。本連載で取り扱うのは“Excel スピードインパクト"というExcel 操作を高速化する技術です。「高速化」と聞くと、「ショートカットを駆使して操作を行う」というイメージを持たれるかもしれません。しかしそれよりも、
・セルの移動と選択をスピーディに行う
・不具合が起こった際に瞬時に解決する
・スピーディにセルの値や数式を編集する
・関数を一瞬で複製する
こうした基本動作を「無意識レベル」で行えるかどうかがカギなのです。この土台の上にショートカットの知識が組み合わさり、初めて「Excelスピードインパクト」を実現できます。基本動作をわかりやすく解説し、一つ一つの仕組みを紐解いていきます。「基本動作」と「ショートカット」をマスターし、「達人の技」を身につけてもらうのが本連載の狙いです。
エクセルでAltを使っていますか?
エクセルにおいて、Altはなくてはならないキーなのですが、意外と使い方を知らない方が多いです。セルに色を塗る演習をして、Altの使い方を学びましょう!
おさらい! まずマウスでやってみる
セルの塗りつぶしの機能を理解するために、まずマウスを使って、セルに色を塗る練習をしましょう。次の画像を見てください。
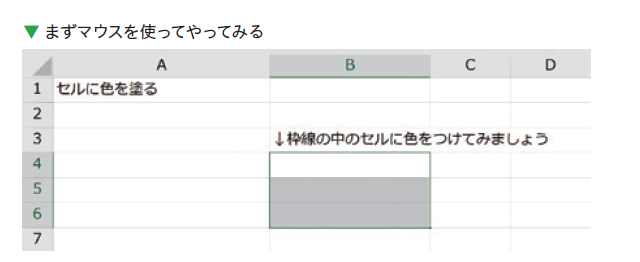
この選択された3つのセルに色を塗っていきます。マウスを使っていいので、Excelの上に表示されているリボンの中から「ホーム」をクリック。次の画像を見てください。
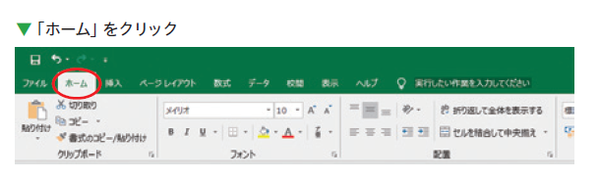
そのあと、中央よりやや左側にあるペンキマーク、塗りつぶし色の横にある小さな▼ボタンをクリックしてください。そうすると、色を選ぶためのカラーボックスが表れます。
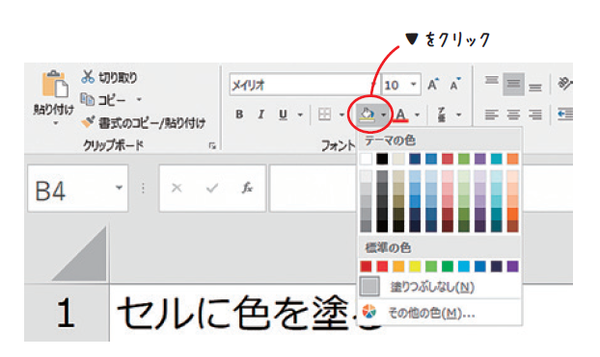
何色でもいいので、好きな色を選んでクリックしてみてください。例えば、水色を選ぶとセルの色が水色になります。
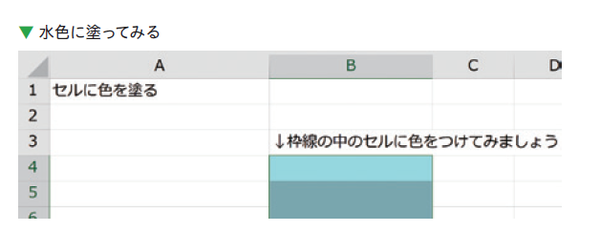
次に、今色を付けたセルの色をとって、無色の状態に戻しましょう。「ホーム」→ ペンキマークの「塗りつぶしの色」をクリックして、カラーボックスを出したあとに、「塗りつぶしなし」をクリックします。
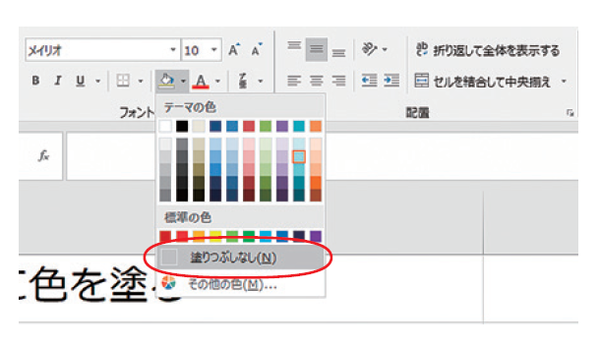
そうすると、色を塗ったセルの色がとれます。お疲れさまでした。
さて、今はマウスを使ってセルに色を塗る練習をしましたが、次はAltを使ってノーマウスで同じ操作を練習しましょう。
Altを使ってノーマウスで!
色を塗るアドレスを選択し、そのうえで、Altを1回だけ押して指を離してみてください。次の画像を見てください。上のリボンに、アルファベットのガイドが出てきましたね。
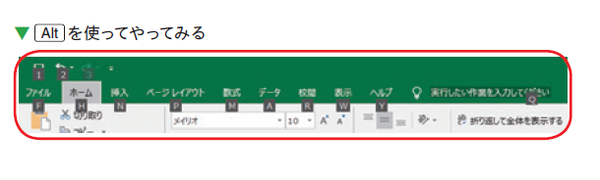
「ホーム」のところにはHと書いてあるので、キーボードのHを押して指を離してみてください。次の画像を見てください。すると、「ホーム」リボンの中にいろいろなアルファベットのガイドが出てきました。
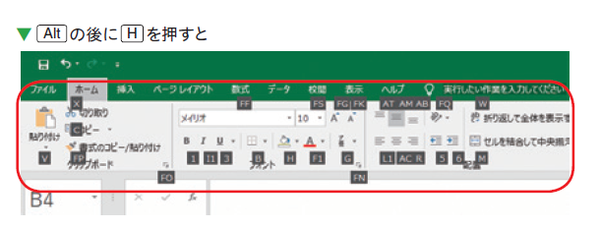
セルの色を塗るペンキマークには、「H」と書いてあります。キーボードのHを押すと、カラーボックスが出てきますので、矢印キーで好きな色を選んでEnterを押しましょう。すると、セルの色が変わります。ノーマウスでセルに色を塗れました。
これがAltの基本的な使い方です。Altを押すと、上のリボンにガイドが出てきますので、それに従ってキーボードを押していけばOKです。



