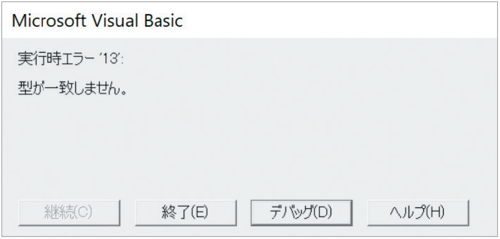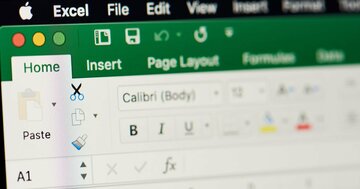エクセルマクロの挫折しない勉強法や仕事で使いこなすコツを徹底解説!
講師の寺澤さんはこれまでの20年間マクロを使って様々な業務を効率化させるなど、数多くの社内表彰を受けてきました。例えば、数十万行の元データから分析用データを毎週作成する作業。人の手だと1週間かけても終わらない作業ですが、マクロを使うと30分程で完成してしまいます。さらに自ら社内講座も主催、全くマクロを触ったことがない数百人を指導し、満足度98%と人気を博しています。近著『4時間のエクセル仕事は20秒で終わる』では、そのエッセンスを余すところなく紹介しています。
本連載では、エクセルマクロを仕事で使うための本当に必要な知識だけを、できるだけわかりやすく説明していきます。
 Photo: Adobe Stock
Photo: Adobe Stock
エラーを恐れるな。エラーに慣れろ
エクセルマクロ初心者の壁となるのがエラーです。
最初は誰でもエラーを出します。そのたびにドキッとしたり、焦ったりと大変な思いをするものです。あまりにエラーが出るので、だんだんマクロが嫌になり距離を置いてしまった人もいるかもしれません。
しかし、エラーに怯える必要は全くありません。
エクセルファイルやパソコンが壊れるようなことは起こらないので安心してください。ここでは「エラーなんて大したことはない」と実感していただきます。わざとエラーを出して、実際のマクロの動きや、その解除方法を学びましょう。ある程度慣れてくれば冷静に対処できるようになります。
わざとエラーを出してみよう
新しくエクセルファイルを作ります。シートの名前が「Sheet1」になっているか確認してください。
次にマクロ作成画面を開き「テスト1」というマクロを作ります。少しだけ進んだ内容になりますが、その中に
と書いてみましょう。
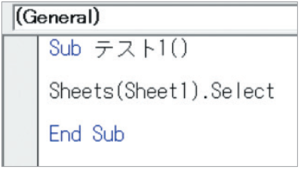 マクロの作り方は第2回でくわしく解説しています
マクロの作り方は第2回でくわしく解説しています
これはSheet1 を選択する(Sheet1 を表示する)マクロです。本来ならばシート名は“ ”(ダブルクォーテーション)で囲む必要があります。しかし今回は“ ” が抜けているのでエラーが発生します(正しくは「Sheets(“Sheet1”).Select」と記載します)。
書けたらエクセルシートに戻って、先ほど作った起動ボタンで動かしてみましょう。
変な表現かもしれませんが、次のエラーが出たら成功です!