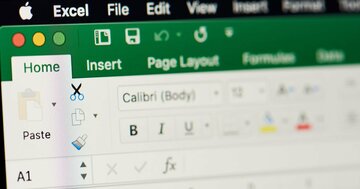エラー解除の方法
エラーが出たときは、慌てずに「デバッグ」ボタンを押してください。
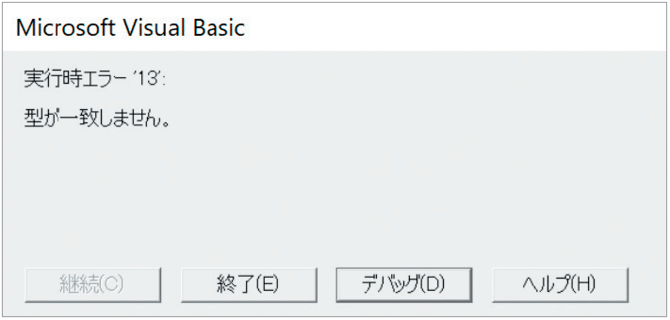 落ち着いて、右から2つ目の「デバッグ(D)」を押しましょう
落ち着いて、右から2つ目の「デバッグ(D)」を押しましょう
すると、原因となった行が黄色く反転します。
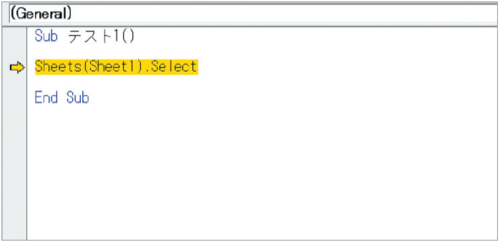 エラーの原因である行が黄色くなりました
エラーの原因である行が黄色くなりました
この部分を直せばエラーは出なくなります。しかし、そのままではまだマクロは動きません。処理を再開するにはリセットボタンを押す必要があります。
リセットボタンはツールバーにある青く四角いボタンです。かなり気づきにくいところにあるので注意してください。
それでは先ほどのマクロを
「Sheets(“Sheet1”).Select」
と正しく書き直してリセットボタンを押してみてください。
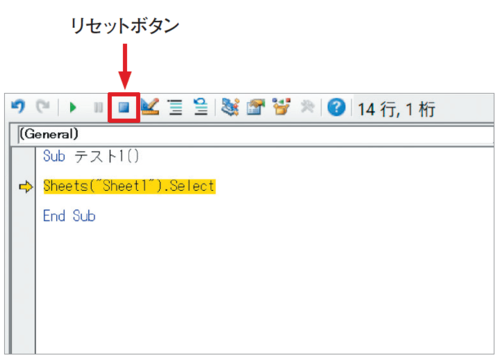
もう一度起動ボタンを押し、エラーが出なければ修正は成功です!
「Sheet1」にボタンを設置していると、ボタンを押しても何も変化がないので、正しく動いているか不安になるかもしれません。エラーが出なければ正常に動いています。別のシートを追加し、そこでマクロを起動させれば「Sheet1」に移動すると確認できます。
マクロは「戻る」で戻れない!
一般的にエクセルでは操作を間違ったとしても「戻る」ボタンを押して取り消せます。しかし、マクロを動かした後は、エクセルの「戻る」ボタンで取り消せません。
ですからマクロを実行する前に、必ず保存する癖を付けてください。
エクセル上もしくはマクロ作成画面上のどちらでも保存できます。万が一マクロがおかしな動きをしてしまったときは、エクセルファイルを保存せずに閉じましょう。そうすれば再度開いたときに実行前の状態に戻ります。
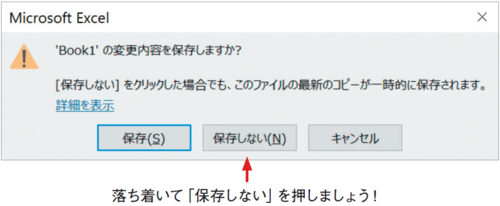
(本原稿は、寺澤伸洋著『4時間のエクセル仕事は20秒で終わる』を抜粋、再構成したものです)