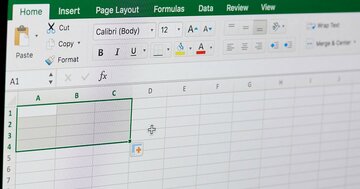「Excelが速い人はマウスを絶対使わない」。
外資系コンサルで「Excelの神」と呼ばれた男ーー中田元樹が仕事に効くExcelテクニックをやさしく解説する。Excel操作の大半は「移動と選択」。マウスではなく、キーボードで操作できれば、それだけで作業効率が劇的に上がる。近著『神速Excel』より、脱マウスのマスターに効く「最強ショートカット100」を紹介する。
 Photo: Adobe Stock
Photo: Adobe Stock
本日は、脱マウスのマスターに欠かせない「Excelのショートカット100」をご紹介します。基本操作に欠かせないものばかりです。「&」は同時押しで「+」は順番押しを意味します。
【ファイルに関するショートカット】
(1)「Alt & Tab」で起動しているアプリケーションを切り替える。
(2)「Alt & F4」で現在開いているアプリケーションを終了する。
(3)「F12」で名前を付けてファイルを保存する。
(4)「Alt + F + P」でファイルを印刷する。
(5)「Ctrl & S」でファイルを上書き保存する。
(6)「Ctrl & N」で空白のbookが立ち上がる。
(7)「Ctrl & O」でファイルを開く。
(8)「Ctrl & Tab」で次のbookに移動する。
【ウィンドウに関するショートカット】
(9)「Alt + W + F + F」でウィンドウ枠を固定する / 解除する。
(10)「Ctrl & W」で選択したウィンドウを閉じる。
【シートに関するショートカット】
(11)「Alt + I + W」で新しいシートの追加をする。
(12)「Alt + H + O + R」でシート名を編集する。
(13)「Alt + E + L」でシートを削除する。削除するシートにデータが入力されている場合は、警告が表示される。
(14)「Ctrl & PgUp」で左のシートに移動する。
(15)「Ctrl & PgDn」で右のシートに移動する。
(16)「Alt + W + V + G」でワークシートの枠線を表示または非表示にする。
【移動に関するショートカット】
(17)「↑ ↓ ← →」で矢印方向に移動する。
(18)「Ctrl & ↑ ↓ ← →」でデータが終わるまで、もしくは次のデータにぶつかるまでセルをワープする。
(19)「Enter」で下のセルに移動する。
(20)「Shift & Enter」で上のセルに移動する。
(21)「Tab」で右のセルに移動する。
(22)「Shift & Tab」で左のセルに移動する。
(23)「PgUp」でディスプレイ上の表示を上方向に移動する。
(24)「PgDn」でディスプレイ上の表示を下方向に移動する。
【選択に関するショートカット】
(25)「Shift & 矢印」で選択範囲を拡張する。
(26)「Ctrl & Shift &矢印」でデータが入力されている範囲の先頭行、末尾行、左端行、または右端行まで選択する。
(27)「Ctrl & Space」で列全体を選択する。
(28)「Shift & Space」で行全体を選択する。※入力モードを半角にする必要がある。
(29)「Ctrl & A」ですべてのセルを選択する。
(30)「Ctrl & F」で文字列を検索する。
(31)「F5」で指定したセルにジャンプする。