マクロを書いて、保存する方法
先ほど作成したマクロ有効ブックを開きましょう。AltとF11を同時に押してください。マクロ作成画面が出てきます。
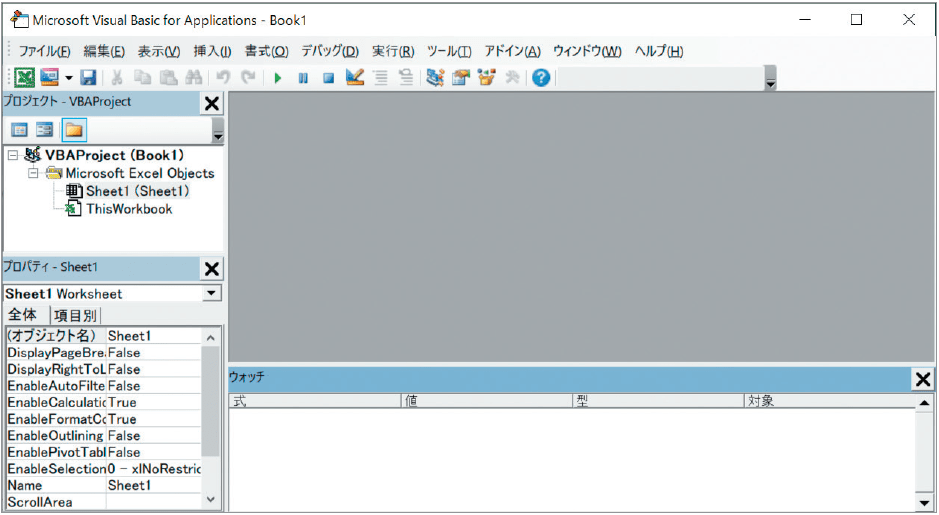
ここから元のエクセル画面に戻りたい場合は、左上にあるエクセルのアイコンをクリックします。

マクロ作成画面で「挿入」タブから「標準モジュール」をクリックしてください。「標準モジュール」とは、マクロを書いたり実行させたりする場所のことです。
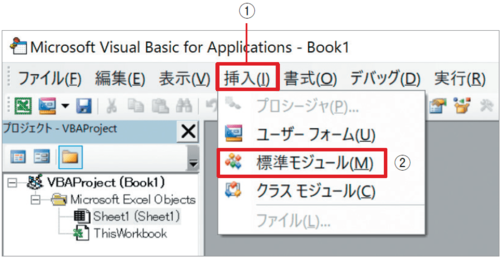
左側のプロジェクトエクスプローラーに「標準モジュール」と「Module1」が現れます。グレーから白地に変わった右側部分にマクロを書いていきます。
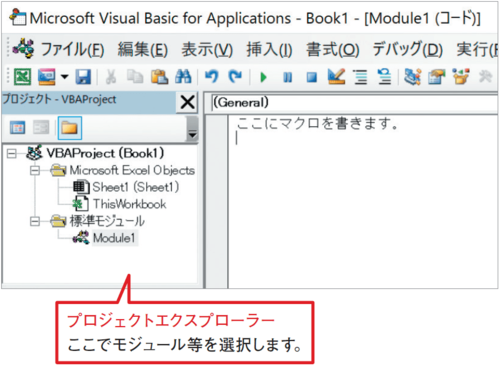
マクロの保存
画面上部のツールバーにあるセーブアイコンを押します。マクロ作成画面で押しても、元のエクセル画面で押しても保存されます。マクロはそれぞれのエクセルファイルに保存されています。マクロ作成画面の標準モジュールを開けば、いつでも再編集できます。
先ほど作った標準モジュールにマクロを書いていきます。まずは基本的な名前のルールを説明します。
Sub マクロ名( )
※この間にマクロを書く
End Sub
・マクロ名にはアルファベット、ひらがな、漢字、数字、_(アンダーバー)などが使えます
・スペースや. , : ; ! @ & $ # などの記号は使えません
・先頭には文字を使わなければなりません
・マクロ名の後ろの中に何も入っていない( )を消すことはできません
・Sub ~ End Subがセットになっていないとエラーが出ます
・Sub の後ろに1スペース分空けてマクロ名を書き、Enterを押すと自動で末尾に( )が、1行空けてEnd Subが追加されます
・End Subの次の行から続けて別のマクロを書けます
中にコメントが書ける
各行の先頭でShiftと7を同時に押すと’(アポストロフィ)が付き、文字が緑色に変わります。この機能をコメントといい、その部分はマクロから無視されます。
’ アポストロフィを付けると緑色のコメントになる
End Sub
コメントを利用すると「ここから下が〇〇を動かすマクロ」など説明を加えられます。内容を理解しやすくなるので、積極的に活用してください。
実際にマクロを作ってみる
それではここでマクロを作ってみましょう! 名前は「テスト1」にして、中に「これはテストです」とコメントを入れてください。「’」の後ろが緑色のコメントになっていれば成功です!
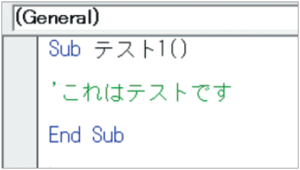
中身は空でしたが、はじめてのマクロが書けましたね!



