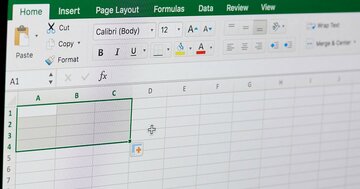「Excelが速い人はマウスを絶対使わない」。
外資系コンサルで「Excelの神」と呼ばれた男ーー中田元樹が仕事に効くExcelテクニックをやさしく解説する。Excel操作の大半は「移動と選択」。マウスではなく、キーボードで操作できれば、それだけで作業効率が劇的に上がる。受講満足度99.7%の大人気セミナーを書籍化した『神速Excel』の著者でもある。
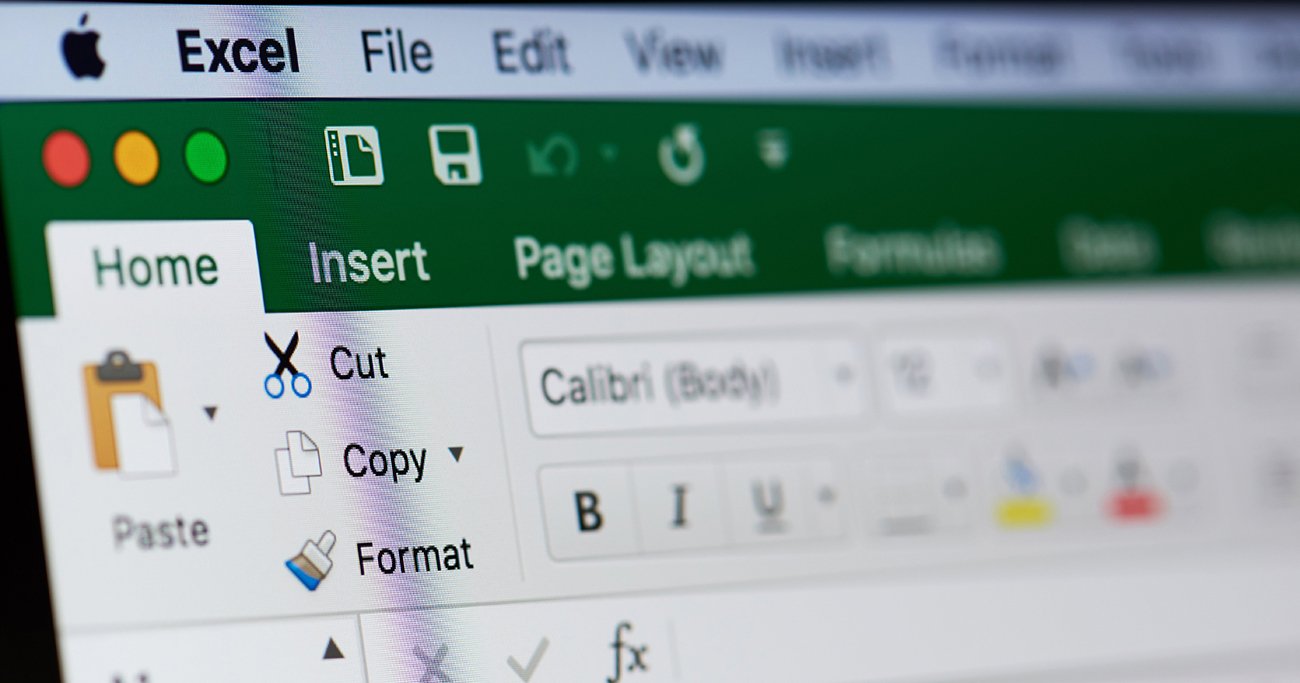 Photo: Adobe Stock
Photo: Adobe Stock
本日は「COUNTIF関数」の基本をマスターしましょう。指定範囲の中で、検索条件に一致するセルを求める関数で、さまざまな場面で使います。
下記画像を見てください。アドレスB3 ~ B11に数字や果物の名前が入ったデータが入っています。
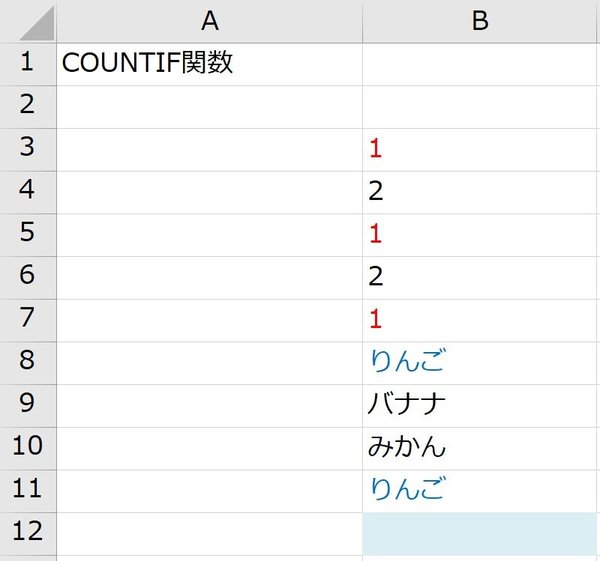
この範囲のデータの中から、「1」の数だけ数えるCOUNTIF 関数をアドレスB12に入力します。COUNTは「数える」、IFは「もしも」という意味です。
COUNTIF関数は、「データの範囲の中で、もしも『1』だったら数を数えてください」という命令ができる関数と覚えましょう。
まずは、数を数える範囲を指定します。「=COUNTIF( 」と書いたあとに、矢印キーで上に飛び出し、アドレスB3からB11のセルを選択し、「, 」(カンマ)を入力してください。下記画像を見てください。
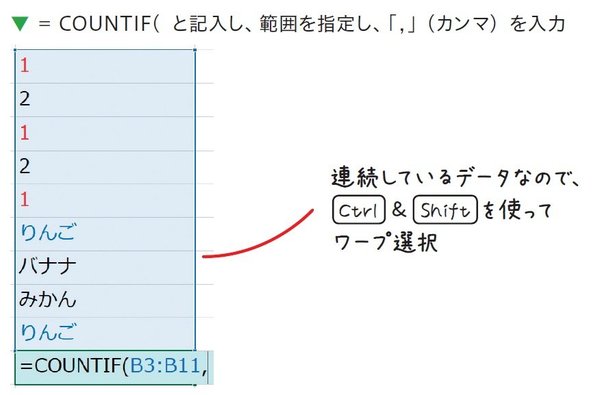
これで、範囲の指定は完了です。その後、「1」と記入してください。下記画像を見てください。
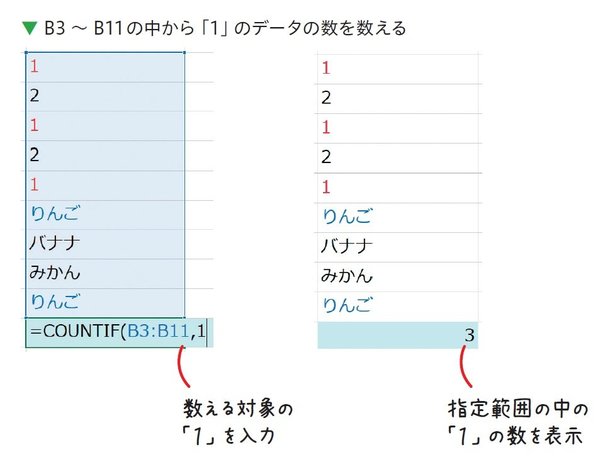
「)」を書いて完了です(もちろん、「)」は省略可能です)。Enterで確定すると、「3」という数字が表れます。範囲の中には「1」が3つあるので、3という数字が表示されたのです。これがCOUNTIF関数の基本的な仕組みです。