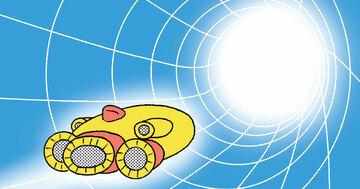発売即3万部の大重版! 今、話題のExcel本!『神速Excel』の著者である中田元樹氏が、今まで語られてこなかったExcelテクニックをやさしく解説します。本連載で取り扱うのは“Excelスピードインパクト”というExcel操作を高速化する技術です。「高速化」と聞くと、「ショートカットを駆使して操作を行う」というイメージを持たれるかもしれません。しかしそれよりも、
・セルの移動と選択をスピーディに行う
・不具合が起こった際に瞬時に解決する
・スピーディにセルの値や数式を編集する
・関数を一瞬で複製する
こうした基本動作を「無意識レベル」で行えるかどうかがカギなのです。この土台の上にショートカットの知識が組み合わさり、初めて「Excelスピードインパクト」を実現できます。基本動作をわかりやすく解説し、一つ一つの仕組みを紐解いていきます。「基本動作」と「ショートカット」をマスターし、「達人の技」を身につけてもらうのが本連載の狙いです。
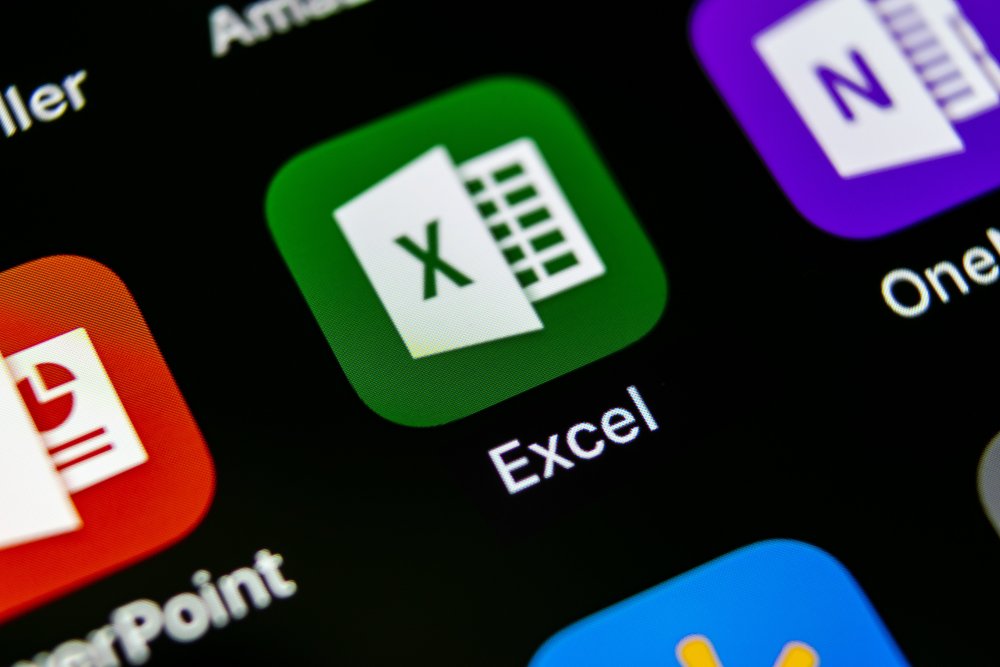 Photo: Adobe Stock
Photo: Adobe Stock
超重要な「高速選択テクニック」
本日はエクセルの高速選択テクニックの1つをお伝えします。次の画像を見てください。

「始点」と書かれたセルからスタートして、枠線で囲まれた部分を選択します。アドレスB5のセルに移動してからワープ選択(Ctrl & Shift & →)をしたくなるのですが、データが何も入力されていない領域のため、Excelの一番右端まで選択が進んでしまいます。次の画像を見てください。
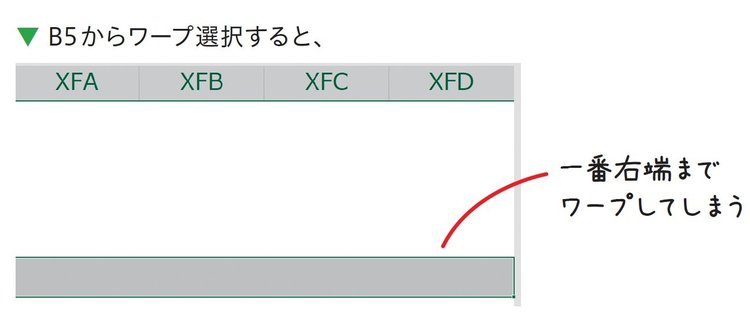
次の手順で選択します。
これが高速選択テクニックだ!
①「始点」と書かれたアドレスB2のセルから、アドレスB3のセルに移動する(画像参照)
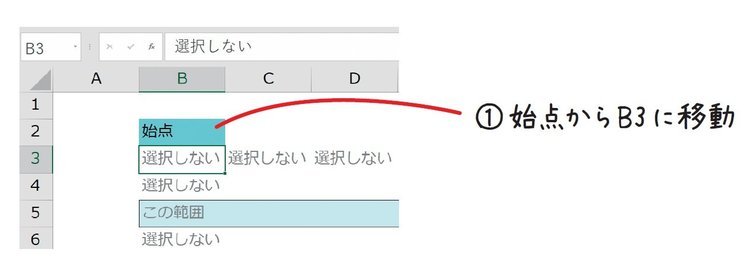
② アドレスB3から「中継地点」と書かれたアドレスK3のセルまでワープ(Ctrl & →)する(画像参照)

③ アドレスK3のセルを2つ下に移動し、アドレスK5に移動し、Ctrl & Shift & ← と押して、青色の範囲をワープ選択(画像参照)
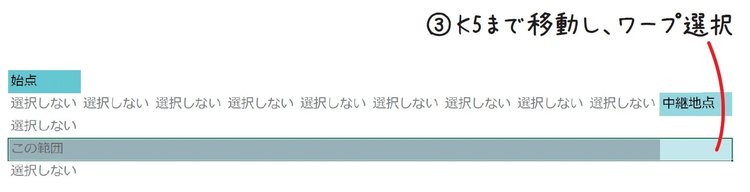
「急がば回れ」は超重要スキル
さて、少し特殊なセルの範囲の選択方法をご紹介しました。関数や数式をコピーするときに、そのままワープ選択をしてしまうとExcelの一番端まで選択範囲が広がってしまうため、データが入力されている部分を利用して「ぐるっと回って」選択する方法です。
感覚的な表現になってしまいますが、この選択方法を私は「急がば回れ」と呼んでいます。次の画像を見てください。
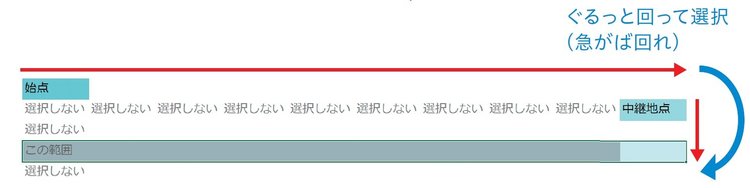
この選択方法、ちょっと特殊な方法に見えますが、数式や関数をコピーするときなどに頻出するテクニックです。この選択方法のよいところは、データ量が10行だろうが、10万行だろうが同じスピードで選択が可能である点です。
この方法を知っているか、知らないかでかなり作業時間に差がつきます。「急がば回れ」の選択は、ぜひ何度も練習して“無意識に”この方法で選択できるようになるまで練習してください。
関連記事① エクセルは、マウスではなく「Alt」を使うと一気に速くなります
関連記事② エクセルは「Ctrl」と「Shift」を使うと、一気に速くなります