ほとんどの人がパソコン仕事で使っている「マウス」。この「マウス」が業務効率を悪くしていると聞いたら驚くだろうか。ベストセラー『脱マウス最速仕事術』の著者・森新氏は、多くの時間のロスを生む”マウス依存”から脱却するメソッドを確立、キーボードだけでほとんどの業務を完結させ「年間120時間の時短」に成功した。書籍のなかには、マウスへの依存度を段階的に減らし、仕事をサクッと終わらせるノウハウが紹介されている。読者から「もっと早くこの方法を知っていたら」という声が続出するほど、実践的なスゴ技が満載。本稿では、本書より一部を抜粋・編集して、「いかにマウスの使用がムダな時間を生み出しているか」を紹介していく。(構成:長沼良和)
 Photo: Adobe Stock
Photo: Adobe Stock
地味だけど着実に業務効率が上がるショートカットキーを厳選
『脱マウス最速仕事術』で紹介されているショートカットの中から、実際に筆者が使ってみて効果的で時短になったテクニックのベスト5を紹介しよう。
コピー([Ctrl]+[C])やペースト([Ctrl]+[V])といった有名で多くの人が知っているものではなく、地味であまり知られていないが、使ってみると便利で着実に業務効率が上がるものを選んだ。
ぜひ、試して効果を実感してほしい。
第5位:辞書登録 [Ctrl]+[F7]
業務の効率を上げるためには、ショートカットを使って時短を目指すことが大切である。事前に使用頻度の高い語句を辞書登録することで、劇的に業務効率を上げられる。
[Ctrl]+[F7]で「単語の登録」画面を表示させよう。
ここで「よみ」の欄に「かぶ」と入力し、「単語」欄に「株式会社」と入力する。
そうすると、「かぶ」と入力しただけで、「株式会社」が変換候補に表示されるようになる。同様に、「おせわ」と入力するだけで、「お世話になっております」と自動的に変換されるように登録できる。
頻繁に使う単語やフレーズを辞書登録しておくことで、作業効率を劇的に改善できる。使用する頻度の高い単語やフレーズは辞書登録することをお勧めする。
第4位:エクスプローラーの起動 [Windows]+[E]
Windowsのエクスプローラーを使用する際に便利なショートカットキーとして、[Windows]+[E]を推したい。
このショートカットキーでエクスプローラーを開くことができ、作業効率が向上する。
エクスプローラーを開いた後は、上下の矢印キーを使用して、開きたいフォルダーやファイルを選択できる。
さらに、エクスプローラー上でアプリケーションキーを押すことで、ファイルやフォルダに対して様々な操作を行える。
たとえば、ファイルのプロパティを表示する、圧縮ファイルを作成する、ファイルの共有設定を変更するなどが可能である。
また、エクスプローラーには便利な検索機能も搭載されている。
エクスプローラーの検索ボックスにキーワードを入力することで、フォルダーやファイルを素早く検索できる。
さらに、検索結果に対してもファイルの移動や削除などの操作ができる。
第3位:瞬時にデスクトップへ移動する [Windows]+[D]
エクセルで作業をすると同時に、ブラウザ、PDF、その他のアプリを同時に開きながら作業をすることがある。
そのような状況で、デスクトップに一時的に保存されたファイルを開きたいと思うことは意外と多い。
しかし、デスクトップにたどり着くには、開いているそれらのファイルをひとつひとつ閉じるか最小化しなければならない。
ここで勧めたいのが、複数のウィンドウを開いている場合でも[Windows]+[D]を押すことで、一度に閉じてデスクトップを表示できるということだ。
これまでひとつひとつ閉じていたウィンドウが一瞬にして消えるのは壮観である。ウィンドウを消す手間と時間を節約できる優れたショートカットキーだ。
第2位:ウィンドウ、アプリを切り替える [Alt]+[Tab]
ウィンドウやアプリを切り替えたい場合、タスクバー上のアイコンをクリックして切り替えられる。これと同じことをショートカットキーでも行える。
[Alt]+[Tab]を押すことで、現在起動しているアプリやウィンドウのサムネイルが表示される。
[Alt]を押したまま[Tab]を押すと、選択されたアプリやウィンドウのサムネイルが右に移動していく。左に移動させる場合は、[Alt]と[Shift]を押した状態で[Tab]を押す。
すると、最前面に表示したいアプリやウィンドウのアイコンを選択できる。
選択したいアプリやウィンドウのサムネイルを選択したら、[Alt]を離すと選択したものが前面に表示される。
この方法を使えば、複数のアプリやウィンドウを素早く切り替えられる。
このショートカットキーを使いこなすと、どんなにたくさんアプリやウインドウを開いていても、的確かつ素早く求めるものに切り替えられる。
第1位:アドレスバーの選択 [Alt]+[D]
まずWindowsのエクスプローラーやGoogle Chrome等のブラウザで、ファイルのパスやURLを入れる「アドレスバー」を選択するショートカットキーが、[Alt]+[D]である。
普段はアドレスバーへマウスポインター(矢印)をマウス操作で持っていってクリックする。
ところが、[Alt]+[D]を使うと、マウスを使わずにアドレスバーへ点滅するカーソルを入れられた。
言葉にすると単純なことだが、実際にやってみると驚くほど便利である。
特に、ブラウザを使ってWebサイトを見ている際に、検索をしたいと思ったときにアドレスバーへ直接検索キーワードを入れられるのは、ちょっとした快感がともなうほどだ。
「脱マウス」は一生モノのスキル
ショートカットキーを適切に活用して、パソコンの業務効率を向上させて時短を目指してほしい。
「脱マウス」は一生モノのスキルである。一度身につけてしまえば、ずっと業務効率を向上し続けられる。これによって可処分時間のアップにつながるだろう。
 「ショートカットキーMAP 全体まとめ」拡大画像表示
「ショートカットキーMAP 全体まとめ」拡大画像表示

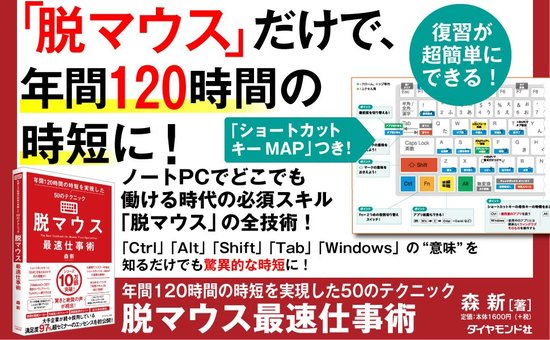
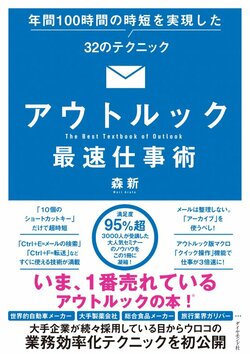



![【話題の“脱マウス術”が解説!】[Ctrl][Shift][Alt][Windows][Tab]の使い方完全ガイド](https://dol.ismcdn.jp/mwimgs/d/d/360wm/img_dd60c34b727d44aff3b4f4590c083c1795491.jpg)
