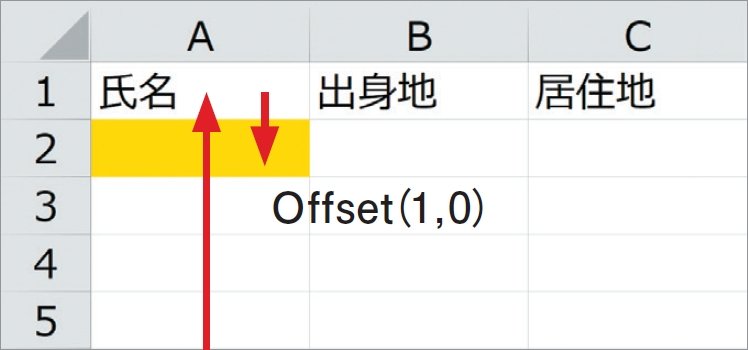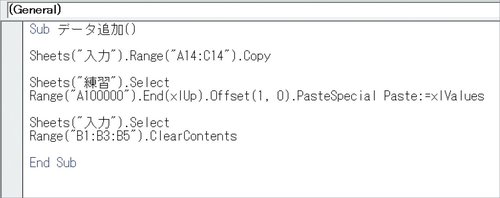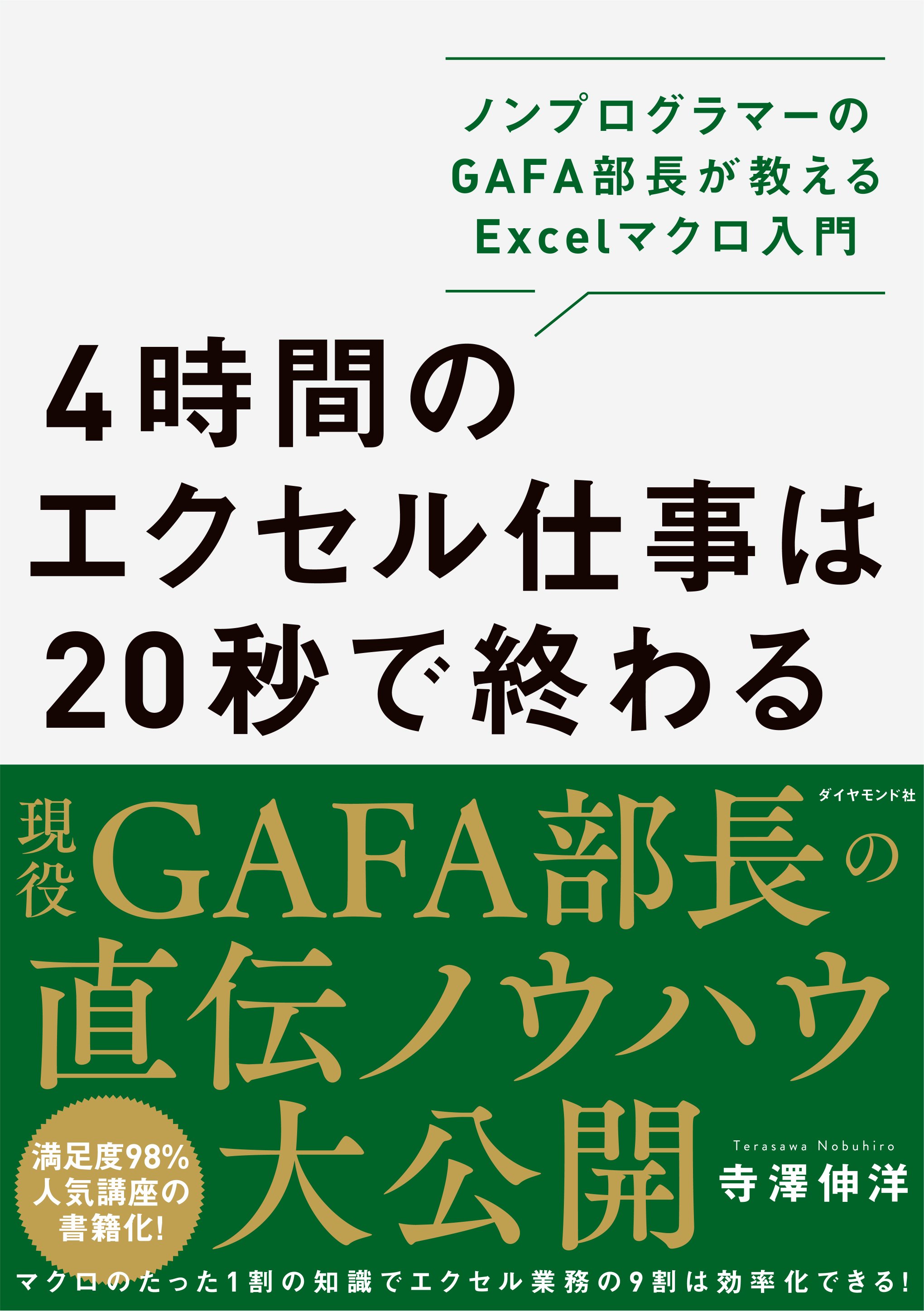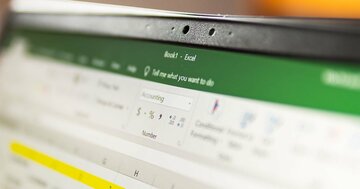並べたデータをコピーする
横1列に並べられたデータをコピーします。
Sheets("入力").Range("A14:C14").Copy
「練習」シートの終端セルより1つ下のセルを取得し、
データを貼り付ける
「練習」シートでセルA100000から終端セルを取得するマクロを用います。データが入ったセルで止まった後、1つ下のセルにOffsetさせ、そこに貼り付けます。
1回目の処理ではセルA2へ貼り付けられます。2行目にデータが入ると、次の処理ではセルA3へ貼り付けられます。
数式をコピーしているので、貼り付けの形式は値貼り付けにします。
Sheets("練習").Select
Range("A100000").End(xlUp).Offset(1, 0).PasteSpecial Paste:=xlValues
入力ミスを防ぐ仕組みを入れる
入力したデータを「入力」シートからクリアします。次の入力がしやすく、ダブり入力のミスも防げます。
「入力」シートに戻り、情報を入力した3つのセルをクリアします。
Sheets("入力").Select
Range("B1:B3:B5").ClearContents
完成させて動かしてみよう
「データ追加」という名前を付け、マクロを書きましょう。
ボタンにマクロを登録し、保存します。氏名などをセルに入力し、ボタンを押してみてください。「入力」シートのデータが消え、「練習」シートのデータの一番下に追加されれば成功です!
エラーが出たらチェック! よくある間違い
1 RangeやSelect、Copy、PasteSpecial、xlValuesなどの綴りが間違っている
2 シート名やセルが" "(ダブルクォーテーション)で囲まれていない
3 SelectやCopyの前に.(ピリオド)がない
4 :(コロン)が;(セミコロン)になっている
5 「 :=」ではなく「=:」になっている
(本稿は、寺澤伸洋著『4時間のエクセル仕事は20秒で終わる』を抜粋、再構成したものです)
寺澤伸洋(てらさわ・のぶひろ)
1976年、大阪府生まれ。灘高校、東京大学経済学部卒業後、日系メーカーで17年間勤務。経理や営業、マーケティング、経営企画などに携わり、独学で覚えたエクセルマクロを用いて様々な分析や業務改革を行う。2017年、GAFAの日本法人のうちの1社へシニアマネージャー(部長)として転職。これまでエクセルマクロを用いた業務改善などで数多くの社内表彰を受けている。手作業では不可能なほど大量のデータを、短時間で分析しやすく加工したことが評価され、社内エクセルマクロ講習会の講師として延べ200人以上に講座を実施。エクセルマクロについて1から10まで教える詰め込み型の学習ではなく、仕事に必要な部分だけを効率的に学べる講座として満足度98%の高い評価を受けている。
「マクロで働き方を変えましょう!」――著者からのメッセージ
『4時間のエクセル仕事は20秒で終わる』の著者、寺澤伸洋です。
「ここに2500行の売上データがある。見にくいので1行おきに空白行を挿入してほしい」
このような作業を命じられたとしたら、あなたならどうしますか?
気合を入れて、とにかく目の前の仕事をこなすだけになってしまっていませんか?
本書はこのように目の前にどんどん降ってくるエクセル作業を一刻も早く効率化し、仕事のやり方を変えたい方にぜひ読んでいただきたいです。
先ほどの作業、マクロを使えばワンクリック、たった20秒で終わります!
しかも、準備はたった11行のマクロを入力するだけ!
初心者の方、過去に学ぼうとして挫折した経験のある方へ向けて、わかりやすい説明を心がけました。難しい内容を極力省き、必要最低限の内容を学べるように構成しています。
ぜひ本書でマクロを身に付け、ご自身の仕事を大きく変えていってください。
さて、この書籍を通して皆さんに伝えたかった思いはただ1つ。
「マクロで働き方を変えましょう!」ということ。
マクロを学ぶと、仕事への向き合い方が変わります。「目の前のことをこなすだけ」だったのが、「『これってマクロでできないか?』と一段高いところから業務を見る思考」ができるようになるはずです。普段の業務を「どうしたらマクロに処理をさせられるか」という視点で考え直してみてください。
僕自身も仕事の全体像を見て改善策を考え、実現できてようやく目の前の仕事に追われなくなりました。自分の仕事にあったマクロを作りあげ、エクセル仕事が一気に楽になる感覚を味わってください。
人生の大切な時間がエクセル仕事にどんどん奪われ、残業だらけで「もう嫌だ!」と嘆いている人もいるかもしれません。マクロを知るだけでそんな人生を大きく変えられます。ぜひマクロにチャレンジしてみてください。
エクセルはマクロにやらせて、空いた時間を自分のために使おう。
僕は、そう強く思っています。
マクロの知識がどんどん広がって、世の中の皆さんの仕事がもっともっと楽になることを心から願っています。
本書の主な内容
はじめに GAFAの現役部長が教えるマクロの真髄
本書の理念 ─マクロを効率的に学ぶための4ヵ条─
Chapter1:マクロを作る・動かす環境を準備する
Chapter2:シート・セル・行・列の操作は3ステップで
Chapter3:変数をマスターすれば作業が圧倒的に減る
Chapter4:対応力アップ! 条件ごとに作業を分岐させる
Chapter5:マクロが劇的にわかりやすくなるメッセージボックス
Chapter6:繰り返し作業はすべてマクロにやらせよう
Chapter7:「シートごとコピー」でコピペが超効率化する
Chapter8:書き方に悩んだら? マクロの記録
Chapter9:シーン別! 実際の仕事でのマクロ活用法
COLUMN マクロか?手作業か? 最大限時短するための使いわけ
Chapter10:超簡単なマクロでもっと効率化するテクニック