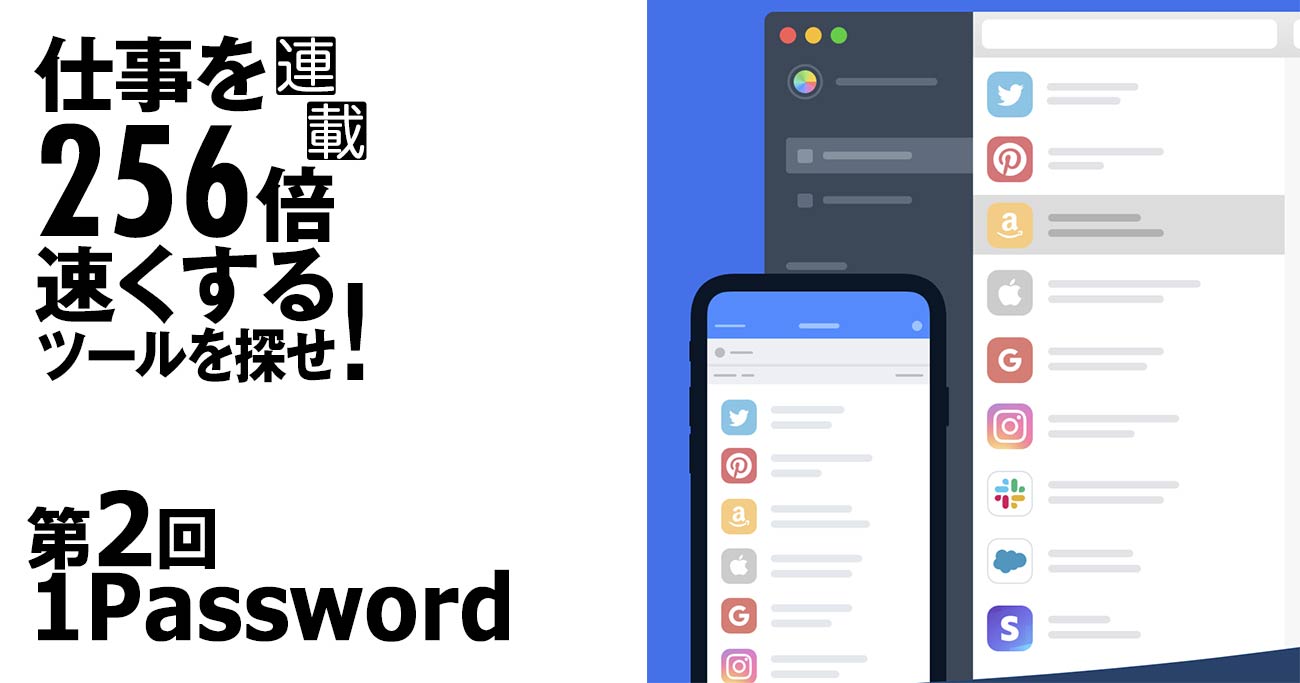
「パスワードは長くて推測しづらい複雑なものを付けましょう」「パスワードは使い回さないように」……。よく言われることだが、「分かってるけど、そうそういろいろ組み合わせを思いつかない」「覚えられない、脳には限界がある」などと開き直って同じパスワードを使い回していないだろうか。今回はパスワード管理ソフト「1Passpword」を使ったパスワード管理の方法を紹介する。(ITライター 柳谷智宣)
もしもパスワードが漏洩したら、
どんなことが起きるのか
便利なWebサービスやアプリが日々増え続けており、同時にユーザーが管理しなければならないアカウント情報も増え続けている。IDはメールアドレスを使うことが多いので、問題はパスワードの管理だ。
覚えやすい文字列をパスワードにする場合、不正アクセスされやすくなるというリスクがある。重要機密を扱っていたり、お金を扱うサービスではないから別にいい、と油断したりする人もいるが、本当に漏洩(ろうえい)しても問題ないのだろうか?
Webメールサービスなら知らない誰かにメールのやりとりを見られてしまうし、FacebookやTwitterなどのSNSであればプライバシーがもろにバレる。ストレージサービスなら画像やドキュメントなどのファイルにアクセスされて、勝手に公開されてしまうかもしれない。登録されている連絡先やつながっている友人に詐欺的なメッセージを勝手に送信して迷惑をかけてしまう可能性もある。
ビジネスで利用しているアカウントであれば、もっと危ない。たとえ見積書1枚でも、匿名掲示板などで社名とともにさらされてしまえば、炎上のネタになる可能性がある。顧客情報が含まれていれば、大問題だ。ニュースになれば、企業の看板にも傷が付く。







