1Passpwordを使って
チームでパスワードを共有する場合
チームでパスワードを共有する仕組みもいろいろと用意されている。1Passwordは「保管庫」というパスワードを入れるボックスがある。「プライベート」は自分だけがアクセスでき、「共有」はチーム全員がアクセスできる。これだけでも運用できそうだが、もっと細かくアクセス権を管理することも可能だ。
例えば、「営業部」「サポートチーム」といった保管庫を作成し、アクセスできるユーザーを指定できる。業務で使わないアカウント情報にはそもそも触れられないようにしておくと事故を防げるし、万一の際に誰が操作したのかも追跡しやすい。
ユーザーの指定は個別に行えるが、大きなチームだと全員分の設定をしなければならないので手間がかかる。その場合は部署や役職ごとにで「グループ」を作成し、ユーザーを割り振っておけばいい。「保管庫」へのアクセスでグループを選択するだけで、該当ユーザー全員にアクセス権限が与えられる。
また、ユーザーやグループごとにアクセス権を設定できる。パスワードを利用できるが文字列を表示することはできないとか、編集したり削除したりはできないといったきめ細かい設定が可能だ。
なお、保管庫間でデータのコピーや移動はできるが、登録時にプルダウンメニューから登録しておけば手間がかからない。
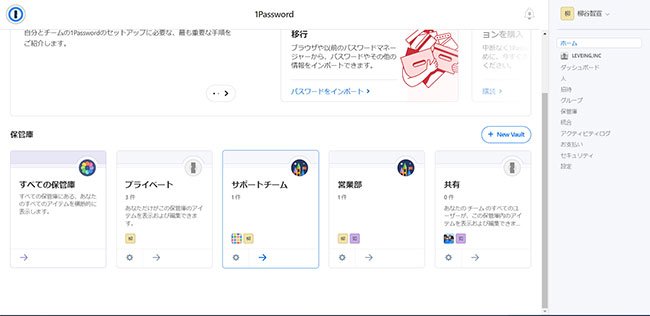 1Passwordの管理画面で保管庫を作成、管理できる。
1Passwordの管理画面で保管庫を作成、管理できる。
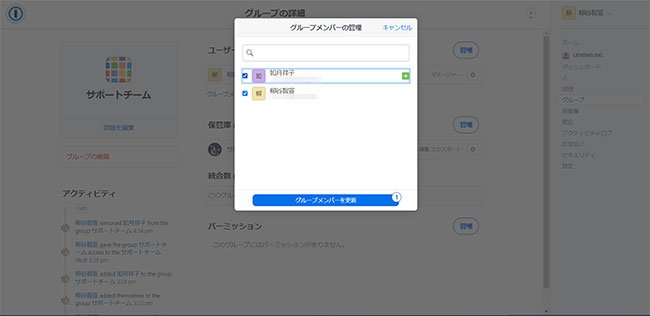 グループを作成し、メンバーを追加する。
グループを作成し、メンバーを追加する。
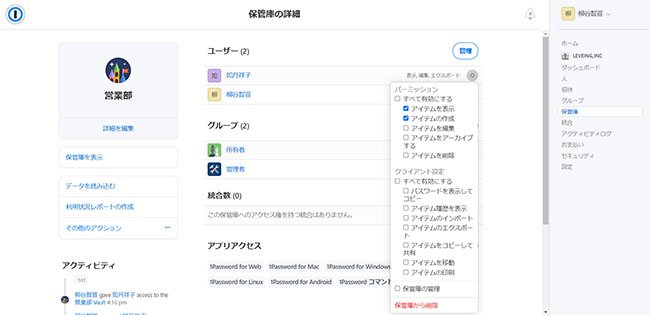 ユーザーやグループのアクセス権限を細かく設定できる
ユーザーやグループのアクセス権限を細かく設定できる
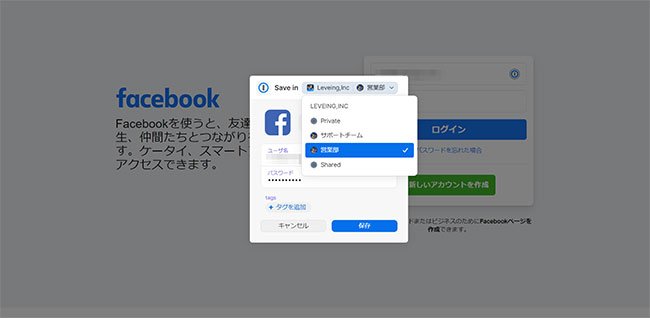 パスワードを登録する画面でプルダウンメニューから保管庫を選択できる。
パスワードを登録する画面でプルダウンメニューから保管庫を選択できる。
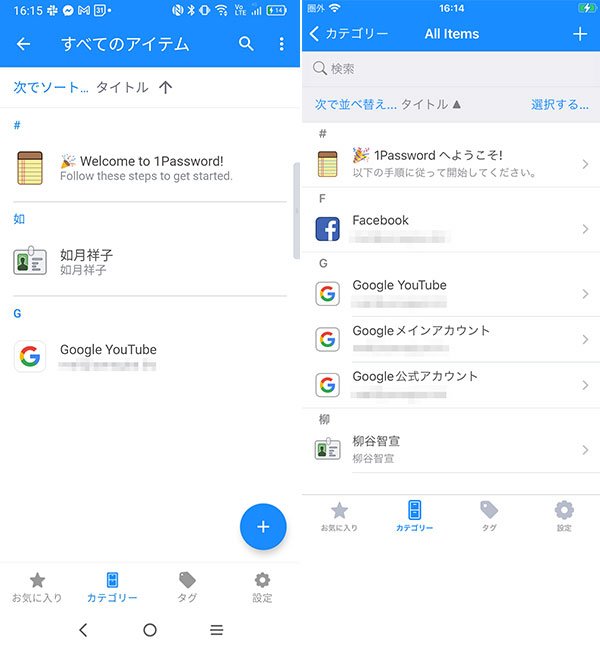 (左)一つの保管庫だけにアクセスできるメンバーに表示される画面、(右)すべての保管庫にアクセスできるメンバーに表示される画面
(左)一つの保管庫だけにアクセスできるメンバーに表示される画面、(右)すべての保管庫にアクセスできるメンバーに表示される画面




