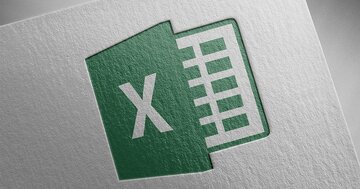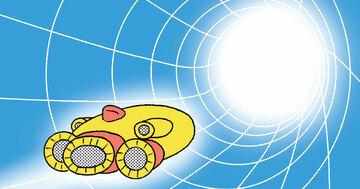発売即3万部の大重版! 今、話題のExcel本! 『神速Excel』の著者である中田元樹氏が、今まで語られてこなかったExcelテクニックをやさしく解説します。本連載で取り扱うのは“Excel スピードインパクト”というExcel 操作を高速化する技術です。「高速化」と聞くと、「ショートカットを駆使して操作を行う」というイメージを持たれるかもしれません。しかしそれよりも、
・セルの移動と選択をスピーディに行う
・不具合が起こった際に瞬時に解決する
・スピーディにセルの値や数式を編集する
・関数を一瞬で複製する
こうした基本動作を「無意識レベル」で行えるかどうかがカギなのです。この土台の上にショートカットの知識が組み合わさり、初めて「Excelスピードインパクト」を実現できます。基本動作をわかりやすく解説し、一つ一つの仕組みを紐解いていきます。「基本動作」と「ショートカット」をマスターし、「達人の技」を身につけてもらうのが本連載の狙いです。
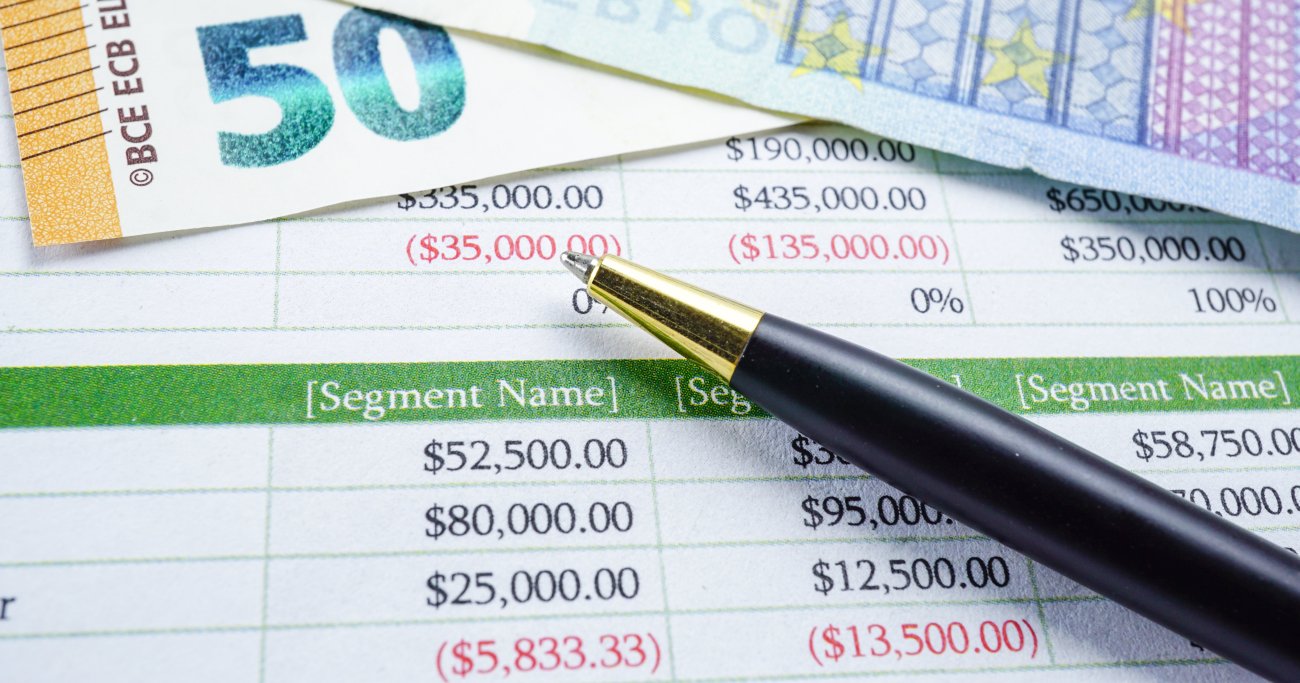 Photo: Adobe Stock
Photo: Adobe Stock
「急がば回れ」テクニックとは?
本日は本当に大切な選択の技術をお教えします。大量のデータをクレンジングする際などには、頻出する技術です。
次の画像を見てください。
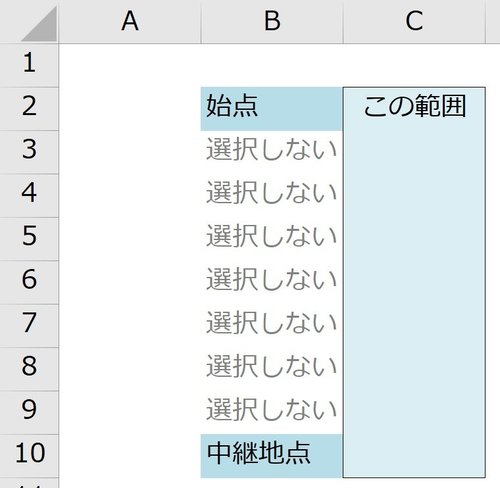
「始点」と書かれたアドレスB2のセルからスタートして、「この範囲」から始まる水色の部分を選択するにはどうすればいいでしょうか。
ついついやってしまうミス
①まず、アドレスB2のセルから、アドレスC2のセルに移動する
②そのあとにCtrl & Shift & ↓でワープ選択
こうすると、意図していた水色の範囲で選択は止まらずに、選択範囲はExcelシートの一番下まで広がってしまいます。次の画像を見てください。
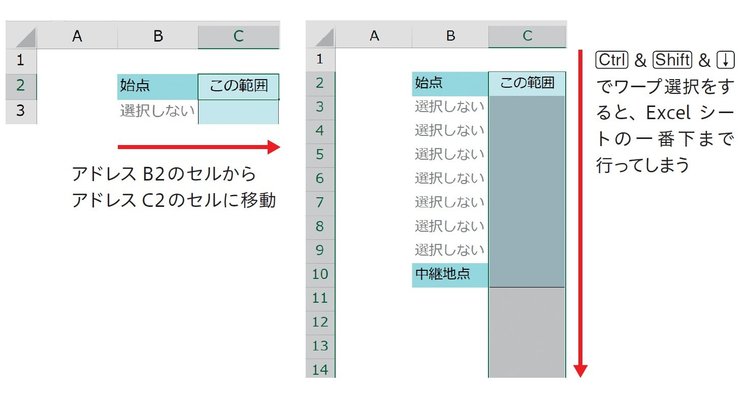
ワープ選択は「次にデータが入っているセルまでワープする」という性質がありますので、その下に何のデータも入っていない場合は、Excelの果て、「宇宙の果て」まで飛んで行ってしまうのです。
セルに色がついており、罫線も引いてあるので、感覚としてはうまくいきそうに思うのですが、値が何も入っていないとワープ選択が止まってはくれないのです。
このような場合、ちょっとした一工夫が必要です。