8万部超のベストセラー『アウトルック最速仕事術』の著者・森新氏によると、アウトルックの導入企業では、エクセルやパワーポイントよりもはるかに多い「一人当たり年間平均500時間」をアウトルックだけに費やしているという。しかし、その実践的なスキルをまとめた書籍はこれまでなかった。本連載では、大手企業も続々取り入れている「たった90分で年間100時間の時短ができる」と話題沸騰のセミナーのノウハウをまとめたこの1冊の内容から、ビジネスパーソンの時短に大きく貢献するアウトルックの技術をお伝えしていく。
メールのやりとりをしているうちに、いろいろなフォントの文面が入り混じることがあります。それぞれの人が異なるフォントを使っているためです。よく起こりがちなのが、受信したメールの本文の一部をコピーして返信の本文に貼り付けたところ、本文の一部だけが別のフォントになってしまうことです。
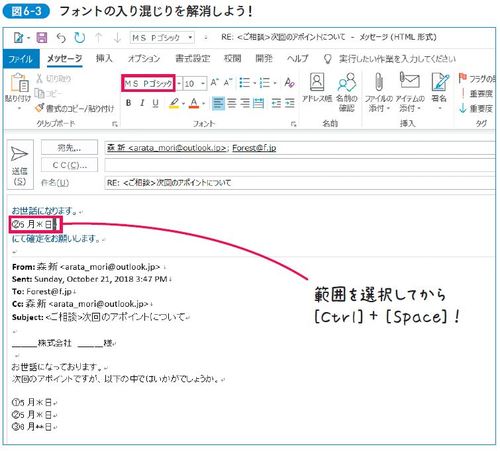
[Ctrl]+[Space]
上の図では、受信したメールが「MSP ゴシック」、自分のメールが「Meiryo UI」であるため、コピーした部分だけが「MSP ゴシック」になっています。メール本来の用件とは関係がないので、そのままにしても業務に支障はありません。しかし、受け手に配慮して「メイリオ」と「ゴシック」が混ざっているのが気になり、フォントを統一しているという人もいるでしょう。
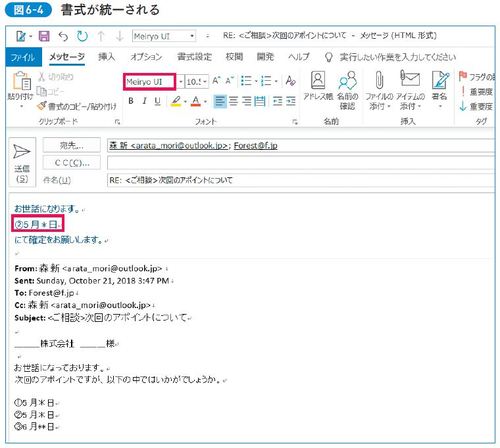
フォントの違いを一気に解消するのに便利なキーが[Ctrl]+[Space]です。対象の範囲を選択して、このキーを押すと標準書式のフォントになり、フォントを統一する手間が大幅に省けます。このキーはパワーポイントやワードなど、ほかのオフィスソフトでも有効なので、ぜひ活用してください。
範囲の選択にもキーを使うと、さらにスピードアップを図れます。選択したい範囲の先頭にカーソルを合わせて[Shift]を押しながら右矢印キーを押して選んでいきます。逆向きに選択したければ、[Shift] +左矢印キーを使います。[Shift]と上下の矢印キーで行単位に選択することもできます。
選択ができたら[Ctrl]+[Space]を押してください。各種のフォントを一気に標準書式のフォントに揃えられます。
標準書式のフォントがどこで設定されているかも確認しておきましょう。[ファイル]タブを開き、[オプション]を選んでください。左の欄で[メール]を選びます。「メッセージの作成」にある「ひな形を使用して、既定のフォントやスタイル、色、背景を変更します。」の欄の[ひな形およびフォント]をクリックしてください。
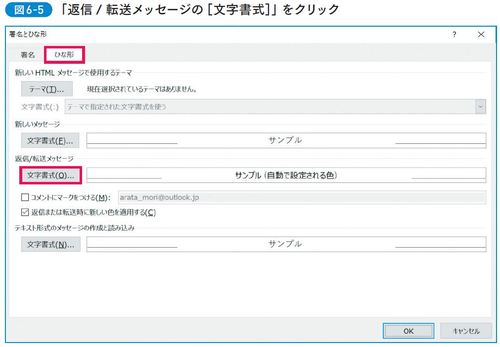
「署名とひな形」画面の[ひな形]タブが開きます。「返信/ 転送メッセージ」の欄の[文字書式]をクリックしてみましょう。
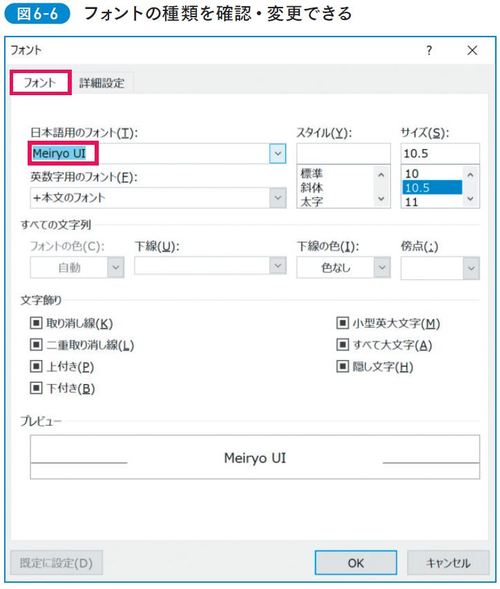
「フォント」画面の[フォント]タブが開きます。「日本語用のフォント」「英数字用のフォント」の各欄で返送や転送に使うフォントの種類を選べます。サイズは両方に共通です。
「署名とひな形」画面の[ひな形]タブで「新しいメッセージ」の欄の[文字書式]をクリックすると、新規作成したメールのフォントやサイズを確認したり選んだりすることもできます。




