ワープ移動の2つのルール
ワープのルール1 データが入っている空間は、そのデータの一番端っこまでワープ!
ワープのルール2 データが何もない空間は、次のデータにぶつかるまでワープ!
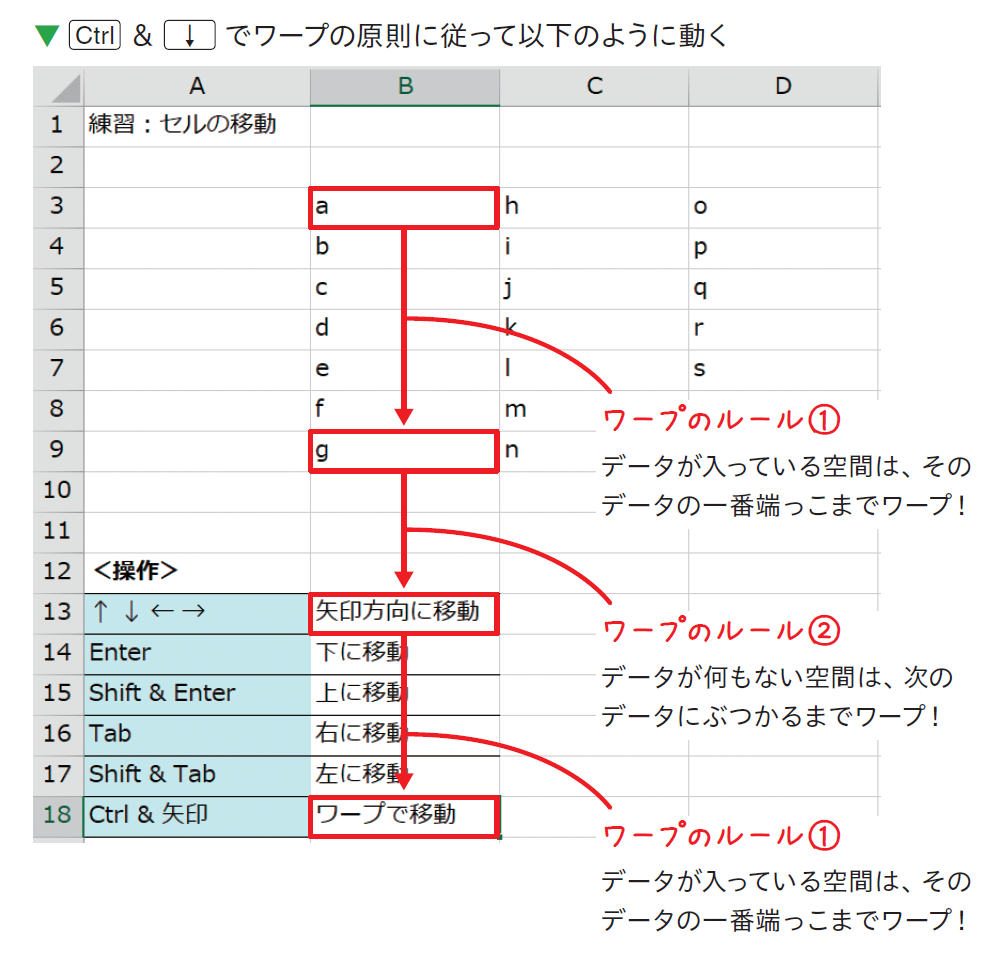
ワープのルールについて、イメージできましたでしょうか。さて、ここで1つちょっとした、いたずらをしてみましょう。今、皆さんは「ワープで移動」と書かれたアドレスB18のセルを選択しています。
ここから、これまでと同じようにCtrl を押したまま、「↓」を押してみてください。すると、なんとアドレスB1048576という、何のデータもないセルまでワープしてしまったはずです。次の画像を見てください。
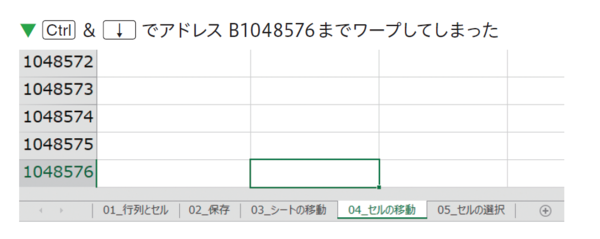
これはルール2「データが何もない空間は、次のデータにぶつかるまでワープ!」によるものです。B18以降に何のデータも入っていないため、データの一番端っこ、喩えるなら「宇宙の果て」まで行ってしまったのです。
Excelのシートは広大な「宇宙空間」で、Excelを開いたときは、その空間の一番左上のみの狭い世界を見ている、というイメージを持ってください。

ここまで遠くにワープしてきてしまうと、元の場所に帰るのはとても大変ですが、もちろんワープ機能を使えば一瞬で帰ることができます。Ctrlを押しながら、「↑」を何回か押してみてください。元の位置にすぐに帰ってくることができたはずです。
Excelの宇宙空間には右端もあります。Ctrl & → を押して一番右のセルにも行ってみましょう。XFD列という途方もない遠い場所まで行ってしまったはずです。こちらも、Ctrl & ←を押し続ければ元の場所に戻れます。次の画像を見てください。
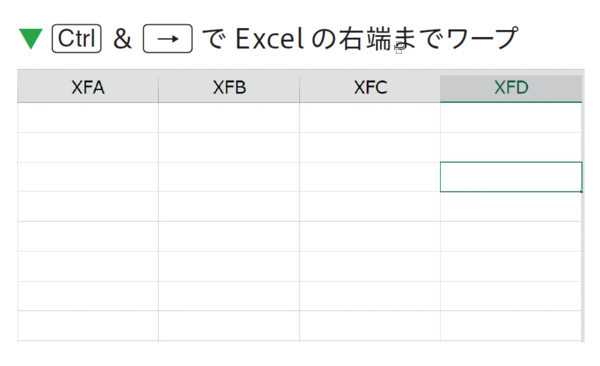
操作ミスでExcel宇宙空間の一番下や一番右に行ってしまうことがありますが、その際は焦らずに、Ctrlを押しながら↑ 、もしくは← を押し続けることで、必ず元のスタート地点に帰ってくることができます。
このワープを活用したセルの移動方法は、Excel作業を超スピードで行うための最も大切な技術の一つといっても過言ではありません。これからいろいろな操作を練習していただきますが、Ctrlと矢印キーでワープをしながら操作しているとミスをして、このExcelの一番下のセルや一番右のセルに行ってしまうことがよくあります。その際に焦ってしまわないように念入りに解説しています。
本日は「矢印キーで移動できる」こと、「Ctrlと矢印キーを押せばワープできる」ことを覚えておいてください。ワープを使って、セルを選択するテクニックは後日お伝えします。



