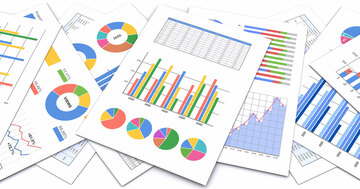「コピペ」で資料作成スピードを速める
では、先ほどお見せした「時系列フローチャート」をパワポで効率的につくる方法をお伝えしましょう。このようなスライドを最速でつくるうえで重要なのは、一つずつオブジェクトをつくるのではなく、一つだけオブジェクトをつくって、それをコピペして使い回すことです。その手順を見ていきましょう。
手順1 図形とテキストボックスを「グループ化」する
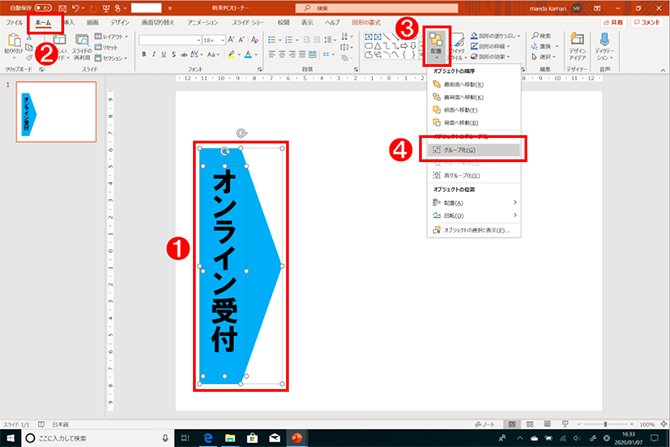
まず、図形(ホームベース)を描画し、テキストボックスを重ねます。①[Ctrl+A]で図形とテキストボックスを全選択。[②ホーム>③配置>④グループ化]をクリックします。「グループ化」をしておくと、オブジェクトを移動するときに、図形とテキストボックスをまとめて移動できるので、作業が効率的になります。
手順2 配置の「始点」と「終点」を決める
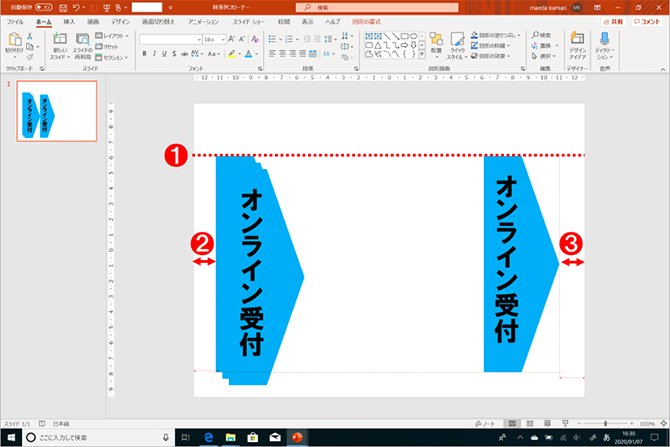
グループ化したオブジェクトを[Ctrl+C]でコピーし、[Ctrl+V]で3つ複製します(Ctrlキーを押しながら、Vを3回押す)。そのうえで、「配置」の機能を使って綺麗に並べますが、そのために、まず、①のラインで「始点」と「終点」のオブジェクトを揃え、②と③が等距離になるようにします。
手順3 「配置」でオブジェクトを左右に整列する
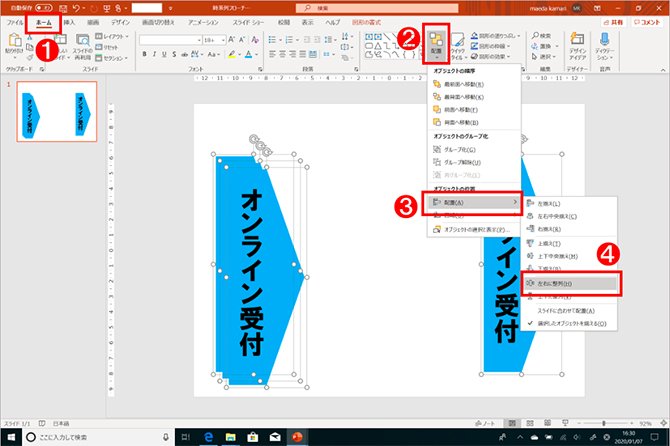
[Ctrl+A]ですべてのオブジェクトを選択。[①ホーム>②配置>③配置>④左右に整列]をクリックします。
手順4 「配置」でオブジェクトを「上揃え」にする
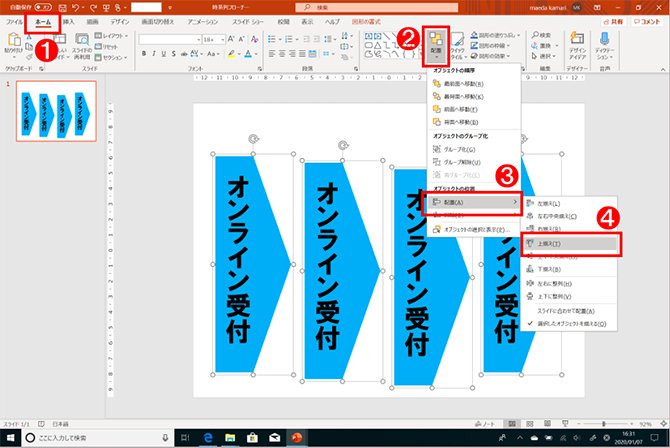
[①ホーム>②配置>③配置>④上揃え]をクリックします。この場合、④は[下揃え]でもOKです。
手順5 オブジェクトを修正し、スライド・タイトルを入力する
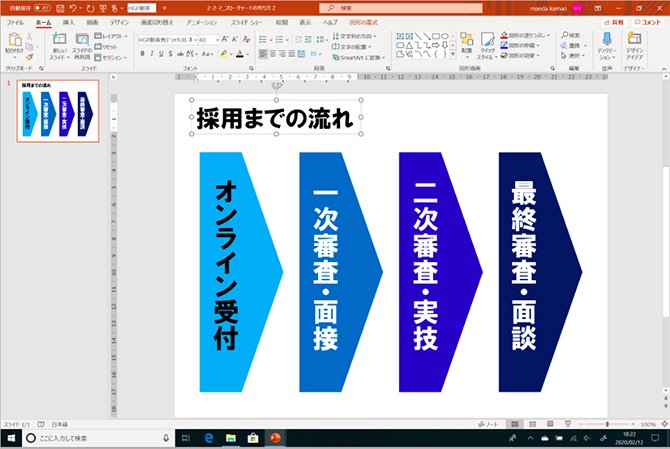
図形のカラーとテキストボックスを変更。「スライドタイトル」を入力すれば完成です。