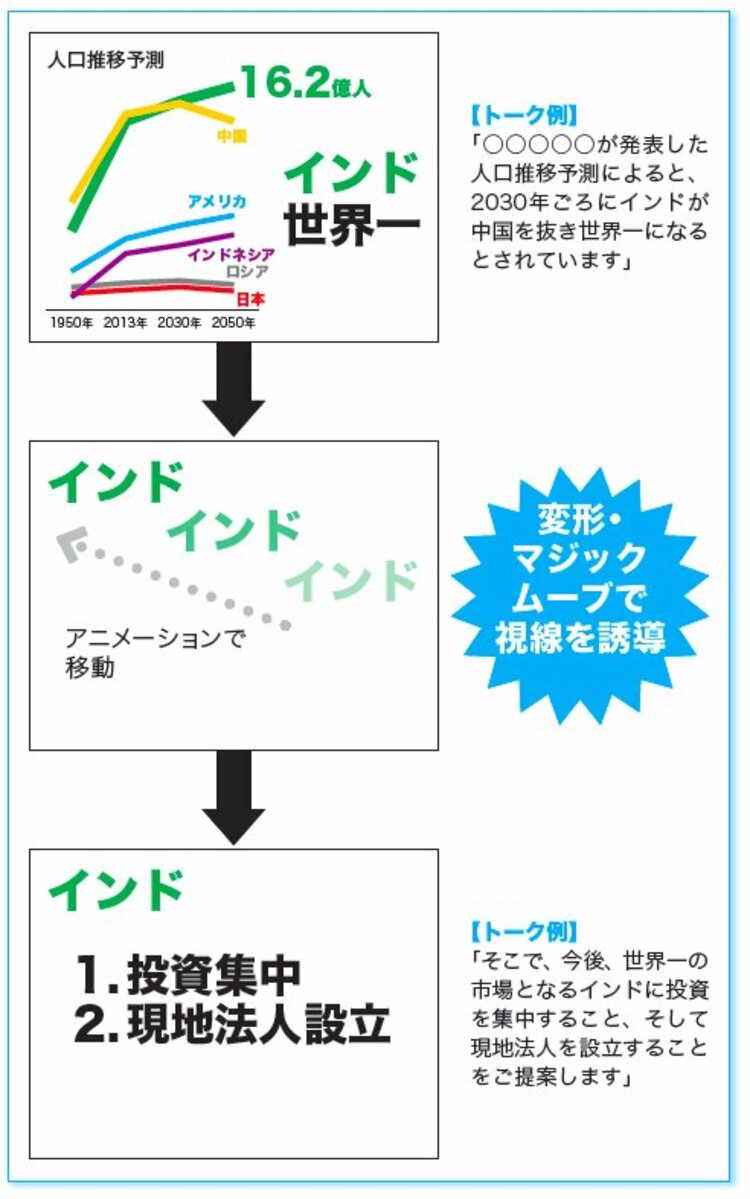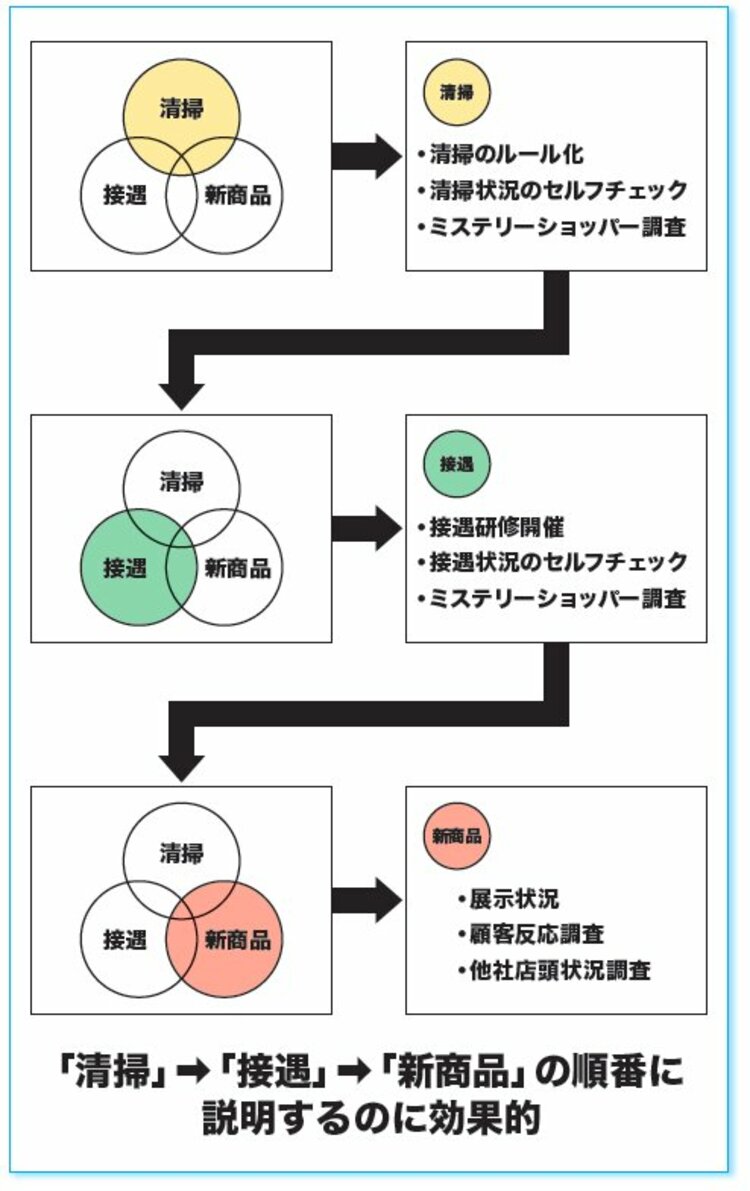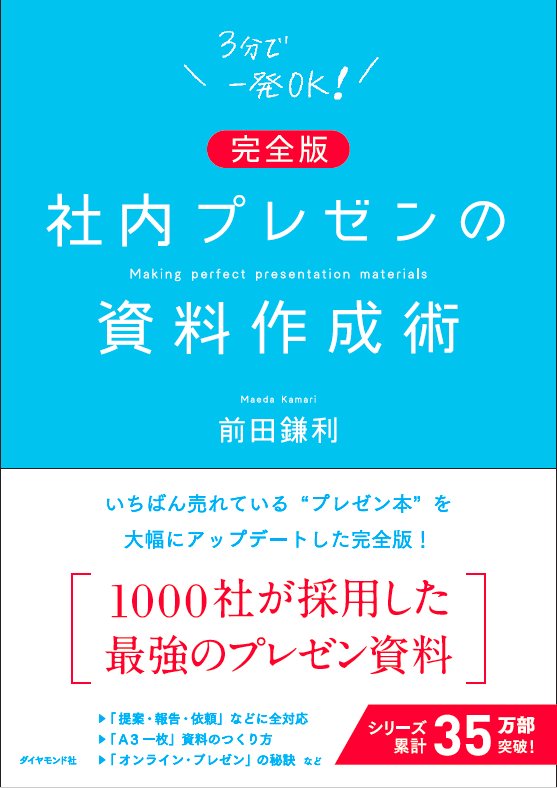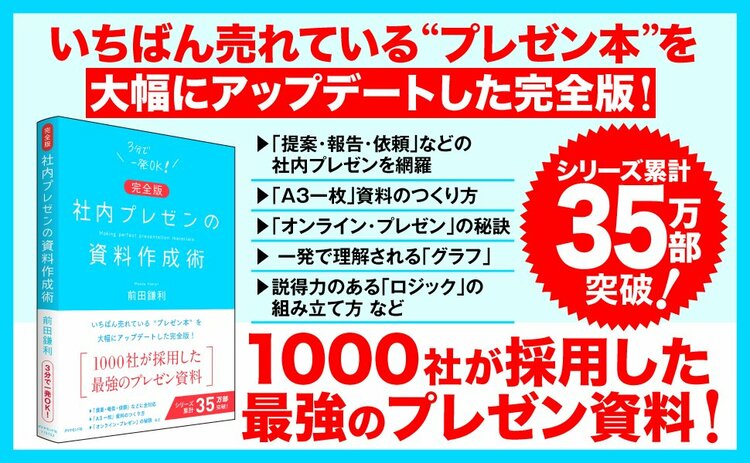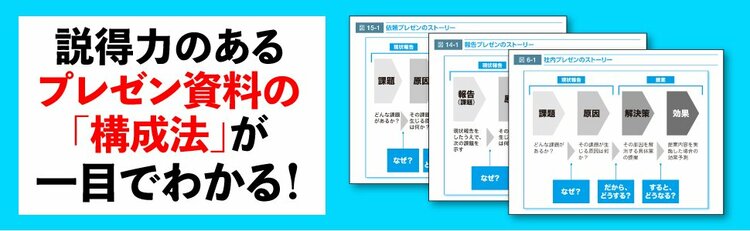「社内プレゼン」は、ビジネスパーソンにとって必須のスキルです。どんなによいアイデアがあっても、組織的な「GOサイン」を得なければ一歩も前に進めることができません。そのためには、説得力のあるプレゼンによって決裁者を説得する技術が不可欠なのです。
そこで役立つのが、ソフトバンク在籍時に孫正義氏から「一発OK」を何度も勝ち取り、独立後、1000社を超える企業で採用された前田鎌利氏の著書『完全版 社内プレゼンの資料作成術』(ダイヤモンド社)です。
本書では、孫正義氏をはじめ超一流の経営者を相手に培ってきた「プレゼン資料」の作成ノウハウを、スライド実例を豊富に掲載しながら手取り足取り教えてくれます。読者からは「大事なプレゼンでOKを勝ち取ることができた」「プレゼンに対する苦手意識を克服できた」「効果的なプレゼン資料を短時間で作れるようになった」といった声が多数寄せられています。
本稿では、本書より一部を抜粋・編集して、社内プレゼン資料で有効な「画面切り替え」の使い方と、オンライン・プレゼンで「画面切り替え」が使用NGである理由について解説します。
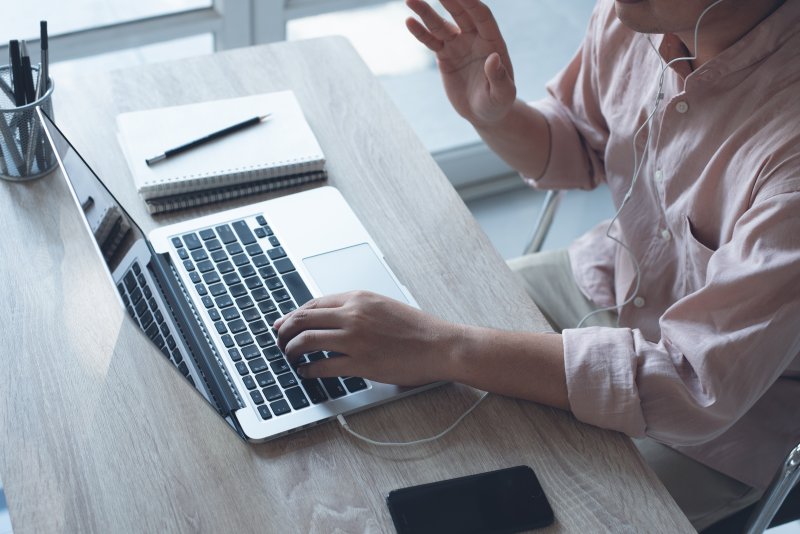 写真はイメージです。Photo: Adobe Stock
写真はイメージです。Photo: Adobe Stock
社内プレゼンで「画面切り替え」はあまり使わない
社内プレゼンでは、「画面切り替え」はあまり使わないのが正解です。
会社説明会や株主総会、営業プレゼン資料などでは、この機能を使うことで視覚的に大きな効果を生むことができますが、社内プレゼンではむしろ邪魔にさえなりかねません。
なぜなら、決裁者は忙しいからです。余計な演出は必要最低限にとどめて、最短距離でロジカルにプレゼンを終えることが求められているのです。そのためには、余計な「画面切り替え」は不要ということになるのです。
基本は「フェード」「ディゾルブ」
その前提に立ったうえで、社内プレゼンで使うの「画面切り替え」は、基本的に次の2つに絞ることをおすすめします。
●Powerpoint:フェード
●Keynote:ディゾルブ
名称は違いますが、この2つは同じもの。これらを設定すると、画面切り替えをしたときに、スライドがフワッと表示される機能です。過度なエフェクトではなく、自然な動きなので使い勝手のよい機能と言えるでしょう
これ以外にも「画面切り替え」には、「さざ波」「渦巻き」など、動きが大きなものが用意されていますが、社内プレゼンでは「余計なもの」と決裁者に判断されるため逆効果ですから、使用しないようにしてください。
「変形」「マジックムーブ」で最強スライドにする
ただし、一つだけ例外があります。
実は、次の2つの「画面切り替え」は、ときに非常に効果的な演出ができるものなのです。
●Powerpoint:変形(Powerpoint Office365から)
●Keynote:マジックムーブ
これらも名称は違いますが、同じもの。連続した2枚のスライドの間で同じテキストやグラフを使うときに、1枚目のスライド上の位置から2枚目のスライド上の新しい位置に移動したことを視認できる機能です。
たとえば、下図のように、キーメッセージの一部を切り取って、次のスライドに動かし、そのテキストについて詳細説明を展開するときに活用します。
1枚目のキーメッセージの一部が2枚目のスライドに移動したことを目で追うことができるので、決裁者は2枚のスライドの因果関係を直感的に理解しやすいわけです。
あるいは、下図のように、1枚目のスライドで3つのポイントを表示し、2枚目以降でそのポイントを1つずつ説明していくときにも有効です。
決裁者に3つのポイントを常に意識させつつ、「今、3つのポイントのうち、このポイントについて説明しています」ということを、わかりやすく表現することができるわけです。
オンライン・プレゼンで「画面切り替え」はNG
このように、「変形」「マジックムーブ」は、決裁者の理解を助ける、非常に優れた「画面切り替え」機能なのです。ただし、オンライン・プレゼンでは通信遅延が生じやすいため、「画面切り替え」はあまり使わない方がよいでしょう。
そのかわりに、オンライン・プレゼンでは、Zoomなどのアプリに備えられている「ペン機能」を使えるという大きなメリットがあります。「ペン機能」でスライドに直接書き込みながらプレゼンすることで、決裁者の目線を誘導することが容易にできるようになったのです。
この機能がない会議アプリもありますが、その場合には、Powerpointの「デジタル ペン」の機能を使えば同様の効果を得ることができます。ぜひ、お試しください。
(本稿は、『完全版 社内プレゼンの資料作成術』より一部を抜粋・編集したものです)