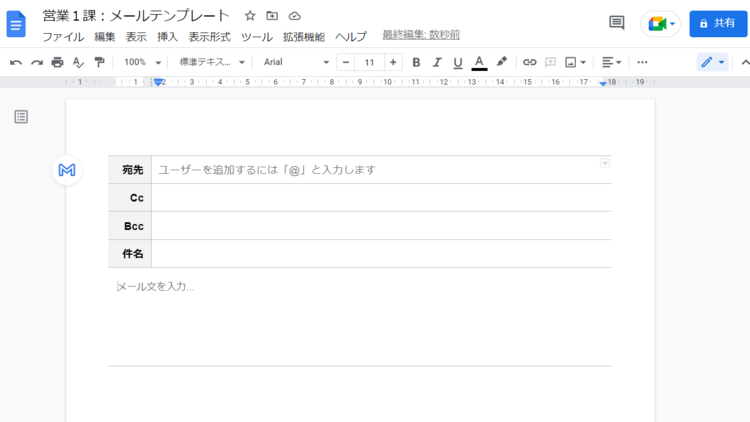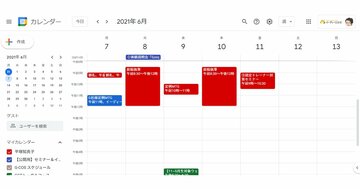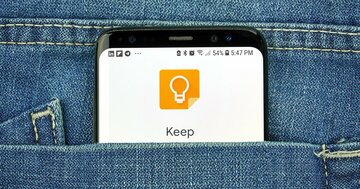新機能を使いこなしてテンプレ作成を効率的に
メールの下書きに使うのは、ドキュメントに新しく追加された機能、「メールの下書き」です。
名前の通り、「メールの下書き」なのですが、テンプレートの作成から送信までシームレスに行えるとても便利な機能です。
ドキュメントを開いたら、半角で「@」を入力してみてください。
「@」は魔法のキー。打つだけで、便利な機能をすぐに呼び出すことができます。
全角から半角に変換するのではなく、最初から半角モードで入力するのがポイントです。
表示されたメニューにある[メールの下書き]をクリックしてみましょう。
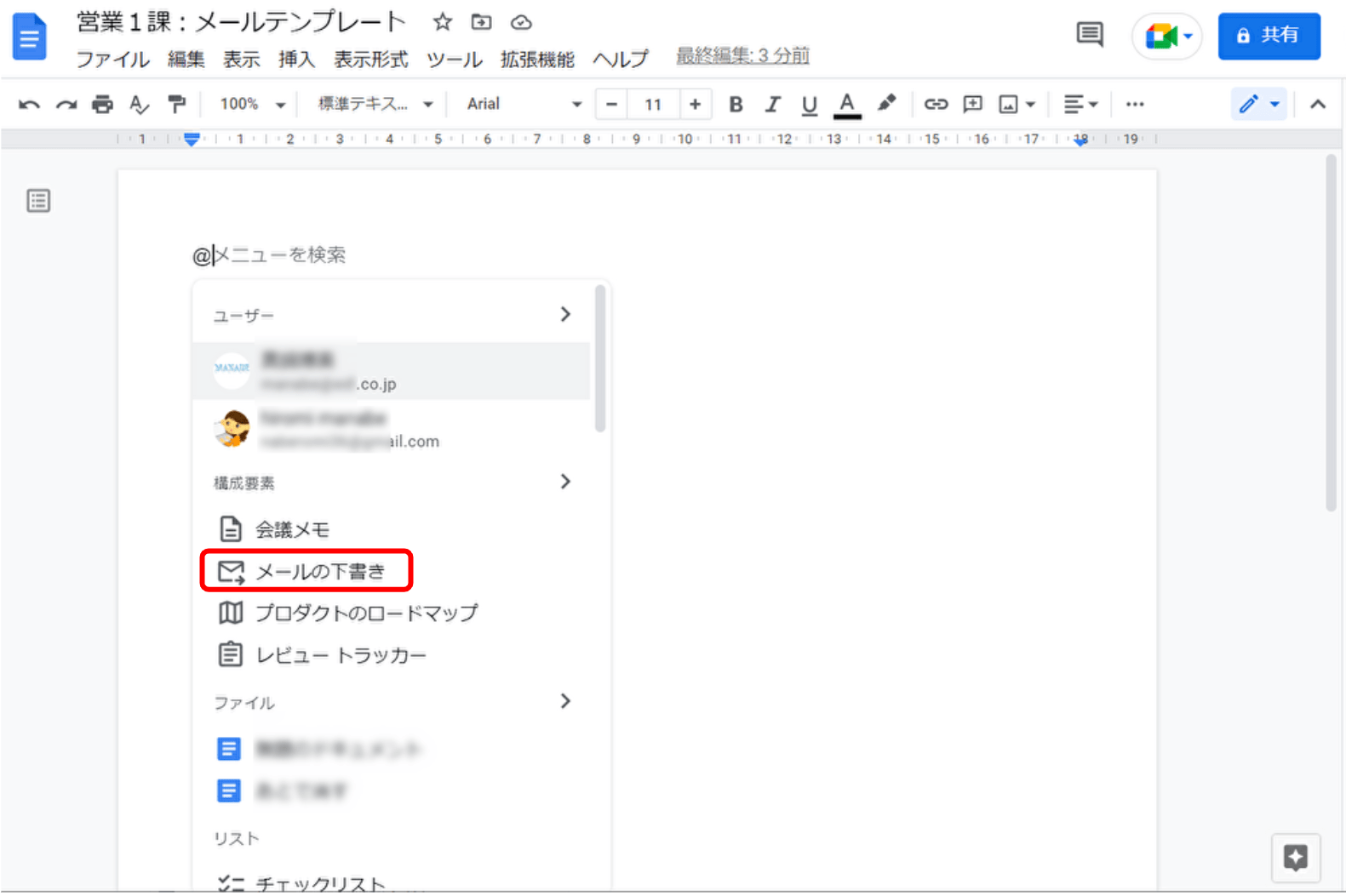 図1:半角「@」を入力し、表示されたメニューにある[メールの下書き]を選択する
図1:半角「@」を入力し、表示されたメニューにある[メールの下書き]を選択する拡大画像表示
クリックすると、宛先や件名を入力する欄が表示されます。欄の下は本文を書き込むスペースです。
ここにメールを下書きしていきます。
Google ドキュメントなので、共有し、共同編集ができます。作成した本人が気づかない間違いを他の人が確認し、客観的に文章を見直せば、誤りのない読みやすいメール文章に仕上げられますね。
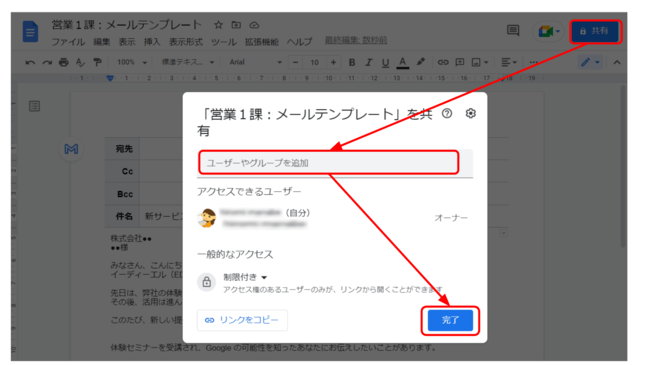 図3:右上の[共有]ボタンをクリックし、共有したいユーザーを追加する
図3:右上の[共有]ボタンをクリックし、共有したいユーザーを追加する拡大画像表示
●宛先・Cc・Bcc
宛先欄には、宛先のメールアドレスを入力します。
この入力も簡単一発です。わざわざ Gmail で送信したい人のメールを見つけ出さなくても、半角で「@」と入れるだけで、受信者フィードにいる宛先を指定できます。
指定した宛先は、共有されたメンバーも確認できるので、送り先間違いや送り漏れを防げます。
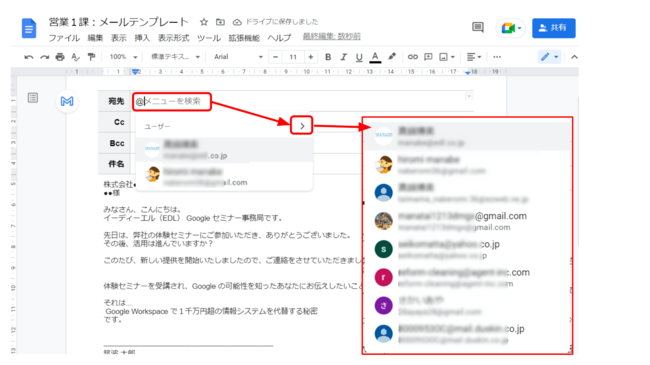 図4:「>」をクリックすると、さらに候補が表示される
図4:「>」をクリックすると、さらに候補が表示される拡大画像表示
●件名
送った相手にそのメールを確実に開封してもらうために重要な「件名」も、共同編集できます。
連続して送る営業メールなど、件名も本文も一貫していたほうがよい場合は、1つのドキュメントに次に送るメールの下書きを書いておくのもおすすめです。
●本文
添削も推敲も、ドキュメントのコメントや提案モードがとても便利です。
相手の名前や数字、金額、日にちなどは、間違えると誤解を招き、相手の気分を害しては致命傷になりかねません。しっかり確認しておきましょう。
魔法のキー「@」は、メール本文でも使えます。
[画像]、[グラフ]など、@メニューから挿入できます。
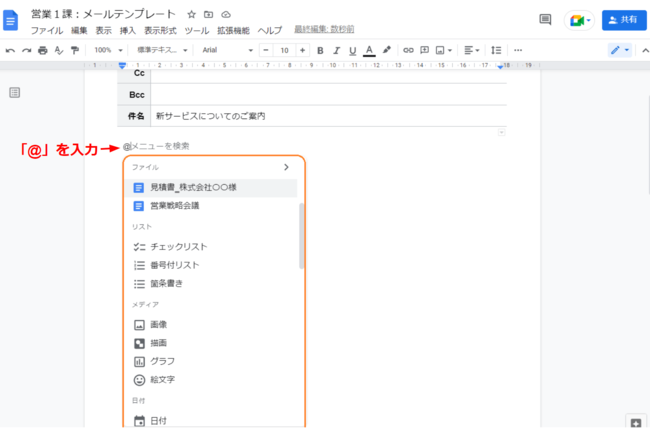 ▲図5:「@」で表示されるメニューからリンクや画像の挿入も簡単にできる
▲図5:「@」で表示されるメニューからリンクや画像の挿入も簡単にできる拡大画像表示
[カレンダーの予定]でメールに含めたい予定を選択すれば、その予定へのリンクが自動で入ります。メールを受信した人は、そのリンクをクリックすれば、自身のカレンダー内のその予定にジャンプします。
作業しているのはドキュメントでも、Gmail、Google ドライブ、Google フォト、Google スプレッドシート、Google カレンダーなどアプリ同士の連携がスゴ技を生んでくれます!