Google Meet の録画機能以外で録画する方法
さて、Google Meet の録画機能を利用する以外にも、オンライン授業や会議を録画する方法がないか考えてみましょう。危機を乗り越えるための代替案は3つあります。
この方法は、録画機能のない無料の Google アカウントで Google Meet をご使用になっている方も使えます!
1.Chromebook の画面録画機能を利用する
2.Chrome 拡張機能 Screencastify(スクリーンキャスティファイ)有料版で録画する
3.ATEM Mini Proでパソコンの画面を録画する
それぞれメリット・デメリット(注意点)を見ていきましょう。
1.Chromebook の画面録画機能を利用する
Chromebook には、画面を録画する機能が標準装備されています。Chromebook をお持ちの方なら、今すぐ画面録画が可能です。
方法は次の2ステップ。
1.1. キーボードの[ Shift ] + [ Ctrl ] + [ ウィンドウを表示 ]  キーを同時に押す。
キーを同時に押す。
2.2. 続いて画面下に表示されたメニューの[ 画面録画 ] アイコン を選択する。
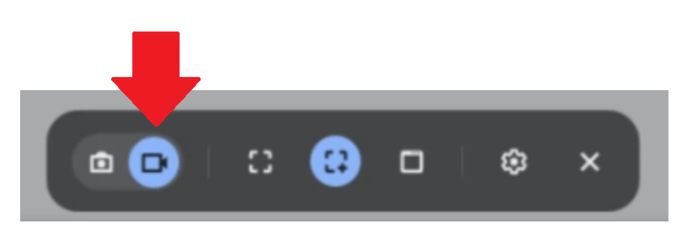
メリットは、操作が簡単で、無料で録画できること。
デメリット(注意点)は、当然ですが、Chromebook が手元になければできません。
また、撮影した動画は、端末の「動画」フォルダにローカル保存されます。
Chromebook のハードドライブの容量は限られています。長時間録画や録画データの撮り溜めには注意が必要です。
そこで動画ファイルは毎回、クラウド上の Google ドライブにアップロードする必要が発生します。少し手間がかかりますが、目的は達成できるでしょう。クラウドマスターのあなたなら、保存先を Google ドライブにしてしまうという技も使えるかもしれません。
2.Chrome 拡張機能 Screencastify(スクリーン キャスティファイ)有料版で録画する
Screencastify - Screen Video Recorder は、開いているタブの画面をそのまま録画してくれる Chrome 拡張機能です。以前ご紹介していますので、こちらもご参考にしてください。「最もインストールされている Chrome スクリーンレコーダーの第1位」とのこと。
無料版は5分までしか録画できませんが、有料版にすると、無制限となります。一般のユーザは年間49ドルですが、教育者は割引価格で購入できます。
メリットは、とにかく手軽に録画ができること。有料版にすれば、 YouTube へのアップロードもダイレクトにできます。前後をカットするなどちょっとした編集も簡単な操作で可能です。
では、デメリット(注意点)はなんでしょうか。
それは、録画データがサービス提供者のサーバに必ず一度は保存される、ということです。これはクラウドサービスを利用する際に共通するリスクです。
各学校の教育情報セキュリティーポリシーに従って運用する必要がありますので、基準を満たしているかなどを精査する必要があります。
3.ATEM Mini Proでパソコンの画面を録画する
ATEM Mini Proは、ライブ配信の達人たちがおすすめしている「ライブプロダクションスイッチャー」です。複数の映像や音声を切り替えて出力(スイッチング)するための機器で、学校行事などを保護者にライブ配信する際には必須となるハードウェアです。
すでにATEM Mini Proを使って授業をされている先生方が、ネットで使い方などを情報発信されています。ぜひ Google 検索でチェックしてみてくださいね。
ちなみにATEM Miniにはいくつかのモデルがあります。間違ってATEM Mini Pro以外のものを購入されると苦労されることになるようですので、ご注意ください。
メリットは、本格的な教育動画が作成できること、USBディスクに直接録画することができるので、PCのスペックを気にしなくても良い点です。
デメリット(注意点)としては、コストパフォーマンスは抜群とはいえ、安いとはいえない価格なので、個人負担が難しそうなこと。また、こういった機器を使用する機会が少ない方にとっては、使い始めるのに少し躊躇してしまいそうなことでしょうか。
Google Meet の録画機能がいかに手軽で有り難いかを、私自身再認識しました!
さて、最後にエディション別に Google Meet の基本機能と追加機能について表にまとめてみました。録画以外にもさまざまな機能が活用できますので、ぜひチェックしてみてください。
<Google Workspace for Education エディション別 Google Meet の機能比較表>
なお、Google Meet の「主催者機能」とは、会議の主催者向け管理機能のことです。教育機関向けだけでなく、Google Workspace のすべてのエディションで、主催者は以下の管理を Google Meet 画面の右下に表示される [主催者用ボタン] をクリックして行うことができます。
・参加者による画面共有を禁止する
・チャット メッセージをオンまたはオフにする
・会議を終了して全員を退出させる
・全員をミュートする(デスクトップのみ)
以下は、教育機関向けのすべてのエディションと、Business Standard 等有料エディションの一部で提供されている機能です。
・会議ごとに共同主催者を 25 人まで追加し、追加した共同主催者に主催者用ボタンの使用を許可する
・セキュリティ機能を使用して、画面共有やチャットメッセージの送信のほか、ユーザー全員をミュートしたり、会議を終了したりする操作を行える参加者を制限する
・指定したユーザーについては、参加をリクエストすることを参加要件にする
先日、NHK Eテレ『プロのプロセス』で“クラウドのプロ”として番組に登場させていただきましたが、撮影現場はまさに「ものづくりの現場」でした。授業づくりのプロセス、いろいろご苦労がありますが、学びの場でも Google アプリ群やその他のITツールを効果的に活用して、新しい時代の新しい学びを生み出していただきたいです。
Google Meet だけでなく、他にもたくさんの役立つアプリが存在しています。使わないのは、本当にもったいないです!
拙著『Google式10Xリモート仕事術――あなたはまだホントのGoogleを知らない』では、Google アプリを単なる機能紹介、操作説明ではなく、場面に応じた生産性劇的向上する活用術、よりスマートな働き方をするための道具としてITが苦手な方にもわかりやすくご紹介しています。ぜひお読みください!
さらに、書籍の学びを「最短最速で習得」できる【Google式10Xスキルアップセミナー】を2022年1月よりスタートさせます。
たった3ヵ月で生産性が劇的向上する講座です。
まずは毎月1回実施している無料体験会に参加してみませんか? お待ちしています!
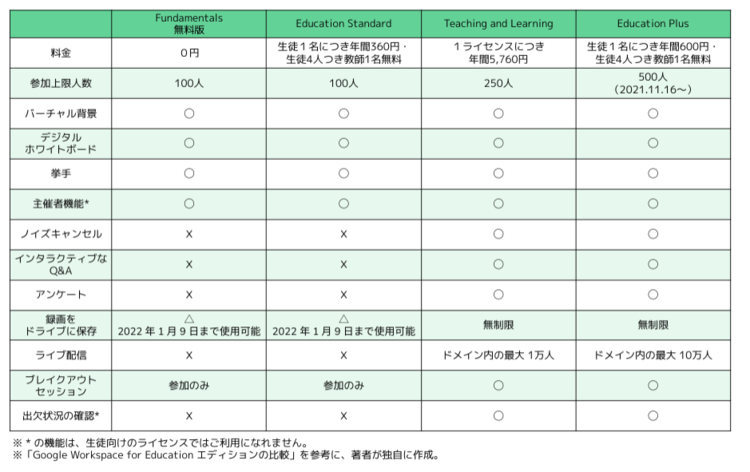



![【9割の人が知らない Google の使い方】電話よりも10倍ラク! 神速1秒で確認終了Google の[コメント]機能](https://dol.ismcdn.jp/mwimgs/5/7/360wm/img_57d4a22dff64146cb47a3b388c4bb6d9126890.jpg)