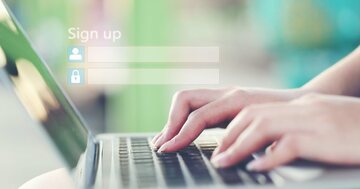コロナ感染者が増える中、リモートワークの長期化は避けられない情勢だ。ビジネスパーソンも「リモート強者」と「リモート弱者」に二極化しつつある今、あなたは「リモート強者」か? それとも「リモート弱者」か?
そんな時、心強い味方が現れた。
ITビギナーから絶大な信頼を得ている平塚知真子氏だ。
平塚氏は、Googleが授与する資格(Google認定トレーナー/Google Cloud Partner Specialization Education)を2つ保有する国内唯一の女性トレーナー経営者。
初の単著『Google式10Xリモート仕事術──あなたはまだホントのGoogleを知らない』が発売たちまち3刷が決定。日経新聞にも掲載された。
「10%改善するより10倍にするほうがカンタン」というGoogle急成長の秘密「10X(テンエックス)」で成果を10倍にする「10X(テンエックス)・10(テン)アプリ」をフルカラーで初公開。
“日本一のマーケッター”の神田昌典氏(マーケティングの世界的権威ECHO賞・国際審査員)が「全部無料! こんな使い方、あったのか」と大絶賛。曽山哲人氏(サイバーエージェント常務執行役員CHO)が「想像以上に知らない機能があった」、三浦崇典氏(天狼院書店店主)が「Google全70アプリのうち10アプリを使いこなして仕事を劇的に変える解説書。リアルよりも成果を上げる術を伝える“リモート強者”への指南書」というノウハウとはどんなものか。
では、“リモート弱者”が“リモート強者”になる、誰も教えてくれなかった方法を紹介しよう(6回限定公開「リモート効率劇的UP! Google式10X仕事術」動画はこちら)。
 Photo: Adobe Stock
Photo: Adobe Stock
★質問
リモート弱者さんに、どう伝えれば伝わるかわかりません。秘策ないですか?
最近、リモートワークが一般的になったせいか、あまりパソコンが得意ではない上司や知り合いからの操作の質問が増えました。電話やメールで操作方法を聞かれるのですが、どうにもうまく説明できず、時間もすごくかかって困っています。何か良い方法はありませんか?
☆回答
マニュアル作成よりも手軽なショート動画を作成して解説しましょう!
操作説明を文字や言葉で伝えようとすると、とても難しいですよね。
そもそも、「タブ」や「ブラウザ」などの基本的な用語をご存じない方もいらっしゃいます。
「右上の青い共有ボタン」など、画面上の場所や色を伝えると、わかりやすくなる場合もあります。操作画面のスクリーンショットを一つひとつ撮影して、Wordなどで手順を入力して、マニュアルを作っている方も多いでしょう。
実際、それにはものすごく大きな労力と時間がかかります。
凝りだすと切りがありませんし、ソフトやスキルも必要です。
一度作ってしまえば、他の人から同じ質問が来たときに使い回すことができるので頑張りたいところですが、Google の進化が速いため、比較的短期間で作り直す必要も出てきます。そうすると、もう膨大な時間をかけてまで、マニュアルを作る気力が萎えてしまいます。
そこで、グーグラー( Google 社員)から教えてもらった良い方法をシェアしたいと思います。マニュアル作成の時間が10分の1になる、拍手喝采したくなるようなChrome拡張機能、それが「Screencastify」です。「スクリーンキャスティファイ」と読みます。

Chrome拡張機能とは、Google が開発したブラウザ、Google Chromeの機能を文字通り「拡張」してくれるものです。Chromeウェブストアから拡張機能を追加して、Chromeをあなた好みにカスタマイズしましょう。こちらも無料で提供されています。
Screencastifyを使うと、驚くほど手軽に以下のことがあなたにもできるようになります。
・伝えにくい部分をそのまま動画で伝えられるようになる
・不要な前後の動画部分をかんたんに削除できる
・動画をMP4でダウンロードしたり、メール添付やYouTubeに掲載できる
・インカメラで話している人を動画に埋め込むことも可能
要はパソコン上での作業すべてを、音声と一緒に簡単録画することが可能です。
無料版は5分までと制限がありますが、操作説明には十分ではないでしょうか。
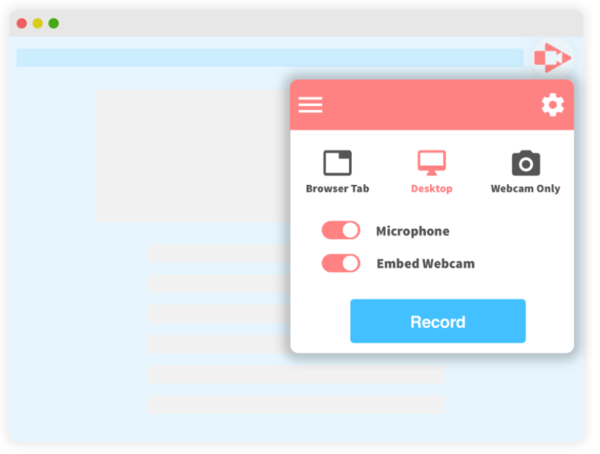
ほとんど初期設定で使えます。英語ですが、Google 翻訳を使えば楽勝です。
Webcam(ウェブカメラのこと)をオンにすると、話している人が動画に埋め込まれます。表示場所を移動したり、サイズを変更したりすることもできますので、ぜひ試してみてください。
あとは、Record(録画)をクリックして開始するだけです!
インストールもかんたん!ChromeウェブストアからScreencastifyを開き、青いボタンの「Chromeに追加」をクリックするだけです。
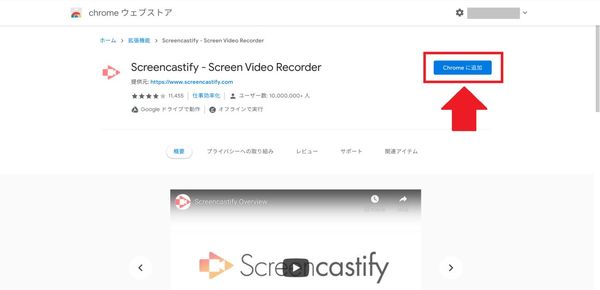
するとポップアップ画面で確認を求められますので、[拡張機能を追加]をクリックして追加します。これで、準備は完了です。
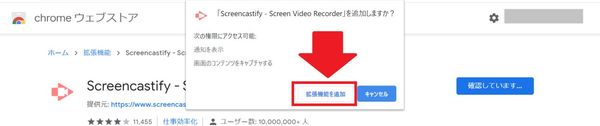
Chromeに追加されると画面の一番右上にアイコンが表示され、クリックでアプリが開きます。
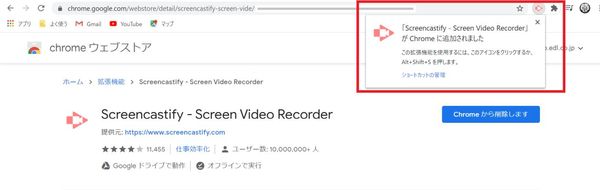
なお、Screencastifyのアイコンは、下記のアイコンのなかに格納されますので、クリックで表示させましょう。ピンをクリックするといつでもアイコンを表示させておくこともできます。
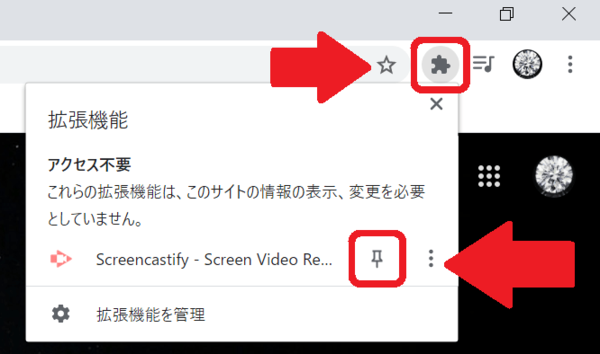
リモートで教えたいときや、複数の人に見てほしいときの操作説明は、今までより10Xの成果を出せる動画で共有・フィードバックしてみましょう。
Google をストレスなく使うために、一度きちんと知っておくべき、中学一年の英文法のような知識をこのたび拙著『Google 式10Xリモート仕事術』にまとめました。ぜひお読みいただければと思います。
好評連載、人気記事
☆ 知ってるだけでストレスゼロ!仕事が10倍楽になるスプレッドシートの必殺ショートカットキー「H」の秘技
☆ もう2度とメールは使わない!9割の人が知らないGoogle式スマート・ホウレンソウでストレス激減
☆ ムダなメール往復ゼロ!9割の人が知らないGoogle 驚愕の機能とは?
☆ Excelと Google スプレッドシート、決定的に違うポイントとは