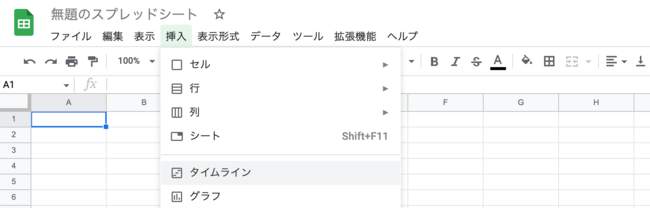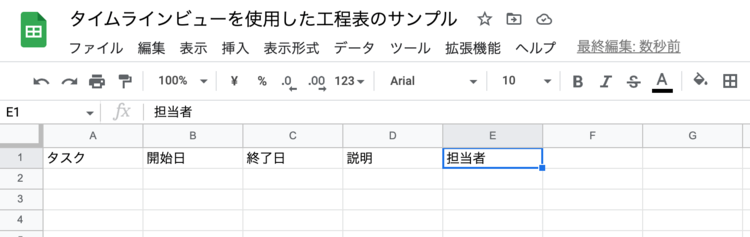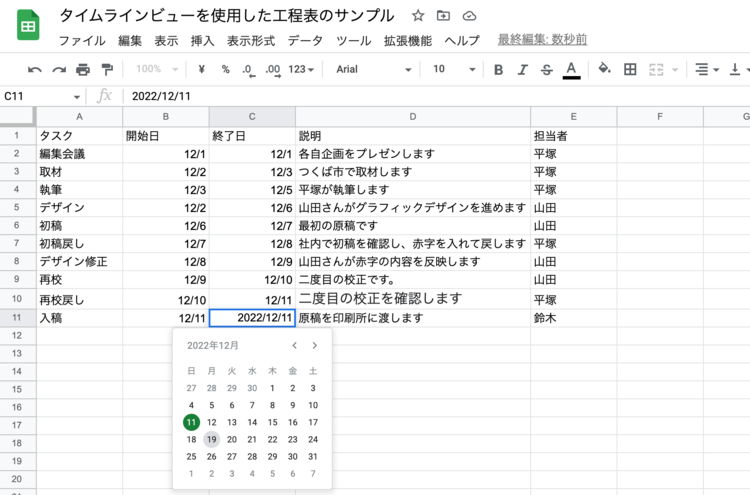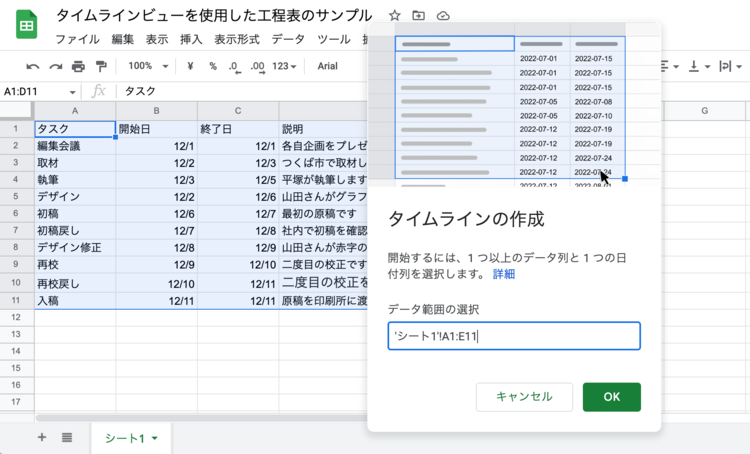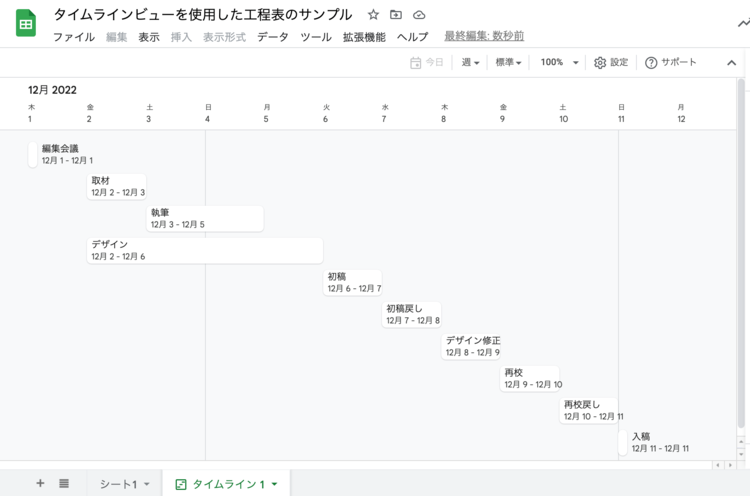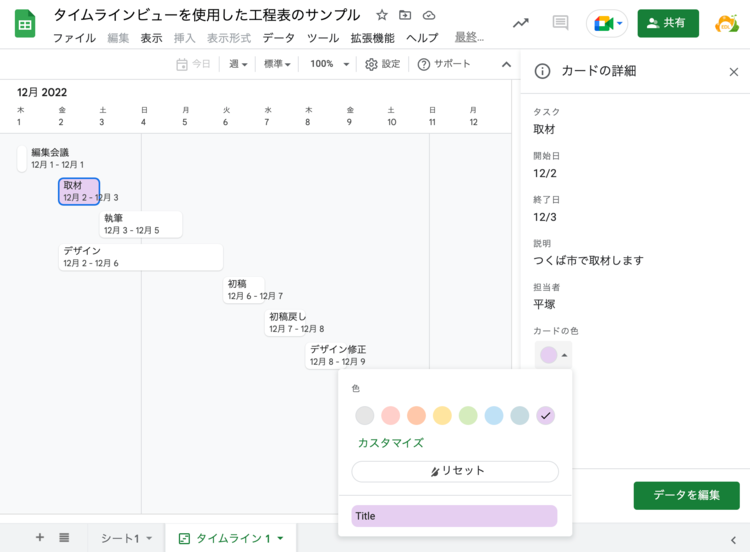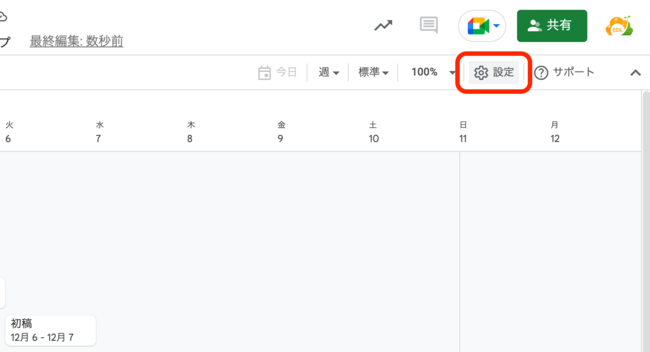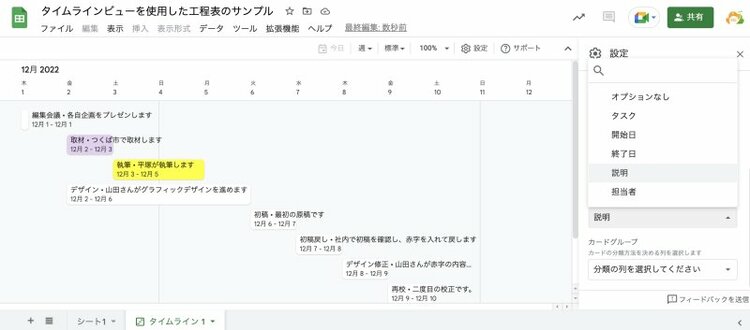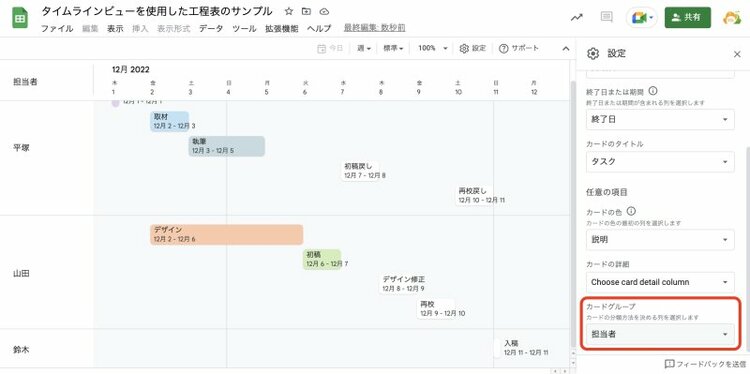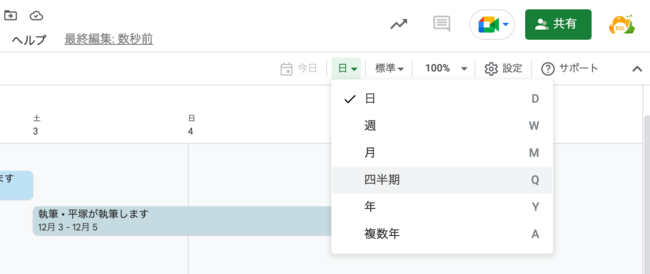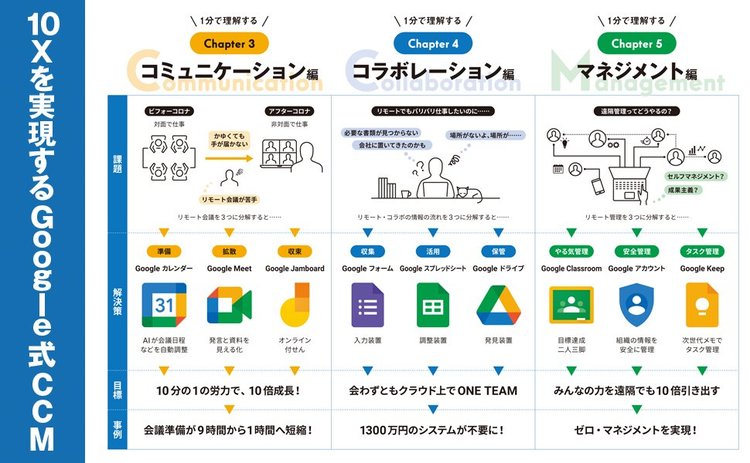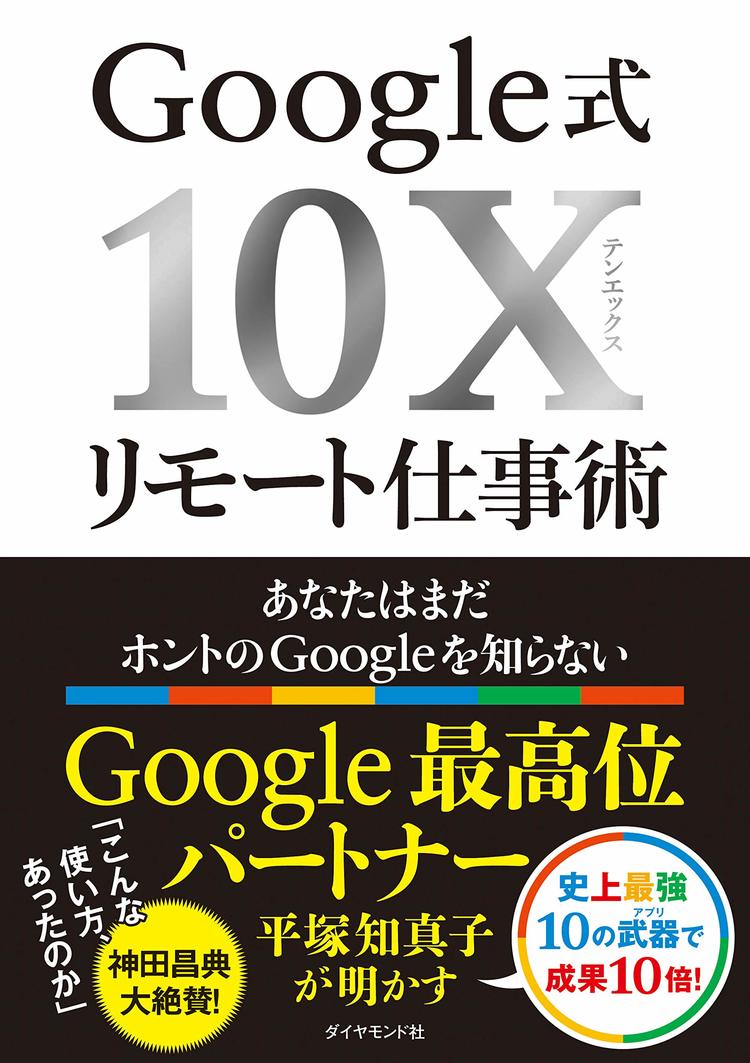リモートワークの長期化は避けられない。ビジネスパーソンも「リモート強者」と「リモート弱者」に二極化しつつある今、あなたは「リモート強者」か? それとも「リモート弱者」か?
そんな時、心強い味方が現れた。ITビギナーから絶大な信頼を得ている平塚知真子氏だ。
平塚氏は、Google が授与する資格(Google 認定トレーナー/Google Cloud Partner Specialization Education)を2つ保有する国内唯一の女性トレーナー経営者。
その初の単著が『Google式10Xリモート仕事術──あなたはまだホントのGoogleを知らない』だ。
「10%改善するより10倍にするほうがカンタン」という Google 急成長の秘密「10X(テンエックス)」で成果を10倍にする「10X(テンエックス)・10(テン)アプリ」をフルカラーで初公開。
“日本一のマーケッター”の神田昌典氏(マーケティングの世界的権威ECHO賞・国際審査員)が「全部無料! こんな使い方、あったのか」と大絶賛。
曽山哲人氏(サイバーエージェント常務執行役員CHO)が「想像以上に知らない機能があった」。
三浦崇典氏(天狼院書店店主)が「Google 全70アプリのうち10アプリを使いこなして仕事を劇的に変える解説書。リアルよりも成果を上げる術を伝える“リモート強者”への指南書」というノウハウとはどんなものか。
“リモート弱者”が“リモート強者”になる、誰も教えてくれなかった方法を紹介しよう。
皆さん、プロジェクトの進捗管理はどうされていますか? 模造紙やホワイトボードに書き出すという古式ゆかしい方法を取られている方もおられるかもしれませんが、プロジェクト管理で大事なのは、変更があったときにすぐに反映できること、そして、いつでもどこでもメンバーがすぐに確認できること。
となると、おのずとクラウドベースでのアプリを使って管理するのがベターということになりますが、残念ながら Google アプリにはプロジェクト管理ツールのアプリがいままで存在しませんでした。
ところが、ついに Google スプレッドシートに待望のガントチャート作成機能が追加されたのです。これは、グローバルカンファレンス「Google Cloud Next ’22」で発表された新機能で、タイムライン ビュー と名付けられています。
タスクの開始日、終了日、担当者、タスクの説明などをセルに表形式で記載すると、グラフを作成するのと同じくらいの感覚で、ガントチャートを自動で作成してくれるのです。もちろん、元のデータが変更されたら自動で反映。共有も可能です。
それではさっそく、使い方を見ていきましょう。
まず、新規のスプレッドシートを作成します。まず、メニューバーの[挿入]をクリックし、プルダウンメニューに[タイムライン]が表示されることを確認してください。
Google アプリの新機能は、リリースされてから段階的に反映されていくため、新機能が表示されない場合は数日経ってから再度チェックしてみてください。
また、残念ながらこの機能は Google Workspaceを契約しているユーザーが対象(ただし Business Starter は対象外)で、個人の Google アカウントを使用している方は対象外となります。ただ、他のユーザーが作成したタイムラインビューを閲覧することや、タイムラインの元データとなるシートを編集することは可能です。また、教育機関で導入されている場合は、無料プランでもこの機能を使用することができますのでご安心ください。
まず、セルの1行めにタスク名、開始日、終了日、タスクの説明、担当者と記入していきましょう。これが見出し行となります。
つづいて、プロジェクトの各タスクの名前、開始日、終了日を入力していきます。この3項目はマストになりますが、よりわかりやすいスケジュール表を作るために、説明と担当者も記入しておくとよりベターでしょう。
ちなみに、スプレッドシートではセルにいったん日付を入力すると、変更するときにいちいち数字やスラッシュを打ち直す面倒がありません。日付のセルをダブルクリックするだけでカレンダーが表示されるので、直感的に日付を選ぶことができます。
タスクの一覧表が完成したら、いよいよタイムラインビューを作成していきましょう。先ほどと同じく、メニューバーの[挿入>タイムライン]を選択すると、[タイムラインの作成]というポップアップが表示されます。
ドラッグして、タスク一覧表の範囲を選択しましょう。選択が完了したら、[OK]をクリックするだけです。
一瞬でタイムラインビューのガントチャートが表示されました! とてもカンタンですね。
初期設定では、タスク名と開始日、終了日だけがチャートに反映されました。色も付いておらず少しさびしいので、設定からカスタマイズしていきましょう。
色を変えるのはとてもカンタンです。タスクのカードをクリックすると、右側に詳細が表示され、カードの色を自由に変えることができます。
また、元の表でタスク名の記入されたセルに背景色を設定すると、自動でその色がカードに反映されるという賢い機能もあります。
この他にも、タイムラインの表示されたシートの右上の[設定]をクリックすると、さまざまなカスタマイズを行なうことができます。
設定の「カードの詳細」は、タスクの横に表示される説明文です。元のシートでは「説明」にタスクの説明を記入したので、プルダウンメニューから「説明」を選択すると、タスク名の横に「各自企画をプレゼンします」などの説明が表示されました。
いちばん下にある「カードグループ」は、カードを分類して表示してくれる機能です。「担当者」でグループ分けすると、担当者ごとにタスクが分類されました!
このように、タイムラインビューを使用すると、さまざまなプロジェクトのスケジュールをカンタンに「見える化」することができます。
タイムラインの時間軸は、日だけでなく、月ごと、さらに複数年のタイムスパンに変更することも可能です。企業の中長期の戦略をブレイクダウンして管理することもできそうです。
このタイムラインビュー、冒頭もお伝えしたように、有料の Google Workspace でないと使用できないのが悩ましいところではありますが、これまでプロジェクトの進捗管理のためだけに、他のワークマネジメントツールを有料で契約している方もおられるかもしれません。
ここで Google Workspace を導入すれば、すべての Google アプリの「有料版にしかない機能」を使うことができます。用途ごとに別々なアプリを使い分けている「分散問題」も解決して、チームの生産性を向上していきたいものです。
(本稿は『Google式10Xリモート仕事術――あなたはまだホントのGoogleを知らない』著者からの特別投稿です)
平塚知真子(Chimako Hiratsuka)
Google 認定トレーナー/イーディーエル株式会社代表取締役
Google 認定トレーナー/Google Cloud Partner Specialization Educationを2つ保有する国内唯一の女性トレーナー経営者。数時間でITスキルを劇的に引き上げる指導に定評があり、教育分野において Google から絶大な信頼を得ている。早稲田大学第一文学部(教育学専修)卒。筑波大学大学院教育研究科修了(教育学修士)。筑波大学大学院非常勤講師。アルマ・クリエイション株式会社主催「クロスセクター・リーダーズアワード」2年連続最優秀MVP(2019年、2020年)。常陽銀行主催第3回常陽ビジネスアワード「ウーマノミクス賞」379プラン中第2位(2015年)。出版社勤務を経て専業主婦になるも、学習欲が高じて大学院に進学。在学中に事業欲が高まり、IT教育会社を起業し、現在に至る。「日本に最高のITスキルを伝え、広める」を信条に、教育関連者やビジネスパーソンへ最新のITおよびクラウドスキルを指導中。パソコンやタブレットを四六時中見ているため、月に1回はデジタル断捨離し、温泉をめぐることが趣味。1968年生まれ。夫と1男1女。茨城県つくば市在住。本書が初の単著。
『Google式10Xリモート仕事術』には、現場ですぐに使える本物のノウハウが一冊凝縮されています。
“日本一のマーケッター”神田昌典氏「全部無料! こんな使い方、あったのか」
サイバーエージェント執行役員CHO曽山哲人氏「想像以上に知らない機能があった」
天狼院書店店主・三浦崇典氏「Google全70アプリのうち10アプリを使いこなして仕事を劇的に変える解説書。リアルよりも成果を上げる術を伝える“リモート強者”への指南書」
と絶賛の声が続々寄せられています。今すぐチェックしてみてください。
2022年7月7日に、 Google 式10Xリモート仕事術を学び合うプラットフォーム、
一般社団法人日本10Xデザイン協会を設立しました。
会員になると、Google の最新情報や質疑応答ができるオンライン10X勉強会(隔週開催)に無料参加できます。
10X活用を学び、地域や組織で指導したいという方のご参加をお待ちしています。
【著者からのメッセージ】
発売たちまち4刷決定! 本連載443万PV突破!
“リモート弱者”が“リモート強者”に変わる
史上最強「10X(テンエックス)・10(テン)アプリ」
はじめまして。Google 認定トレーナーの平塚知真子です。
このたび、『Google式10Xリモート仕事術』を出版しました。
これまでのアプリ本の大半は、操作法を解説しているだけでした。
しかし、それらを熟読しても、仕事の生産性を劇的に向上させることはできません。
なぜなら、生産性を劇的に向上させるには、
「複数のアプリを連携させて使う」そして、
「1つのアプリを関係者全員と使う」という新常識
=「マルチアプリ・マルチユース」に頭を切り替える必要があるからです。
その「幹」を学ばずして、アプリという「枝」だけを学んでも、「ITを効率的・主体的に活用する」大目的には決して近づけないのです。
そこで、Google 認定トレーナーである著者が、リアルならパフォーマンスを発揮できるけれど、リモートは苦手という“意識高い系アナロガー”のあなたへ、対面よりリモートのほうが成果10倍になる「10X(テンエックス)の思考法とノウハウ」を一挙初公開しました。執筆期間は実に1年半。
Google 認定トレーナーの私が、これだけは! というノウハウを凝縮した188ページ決定版。
マーケティングの世界的権威ECHO賞・国際審査員で、経済誌で“日本一のマーケッター”と評された神田昌典氏も、「こんな使い方、あったのか」と大絶賛のノウハウです。
私は、ITの活用を初学者に指導する教育活動を20年以上、現在では教育者を中心に年間3000人、のべ2万人超の教育者およびビジネスパーソンに体系的な研修を行ってきました。
そのため日頃から、組織や受講生の悩みを解消するITを活用した解決策を熟知しています。
チームメンバーの一人ひとりが、自分にもできる! というやる気と自信を引き出す“10Xリモート仕事術”を駆使して成果を挙げています。
その経験を活かし、本書では、70近くある Google の無料アプリ群を大胆にも「10」に厳選。
「コミュニケーション」「コラボレーション」「マネジメント」の3つの「CCM」を軸とした「10X・10アプリ(テンエックス・テンアプリ)」であなたの仕事を成果10倍にするノウハウを凝縮。
さらに、アプリ本嫌いなあなたのために、読み物として最後まで面白く読める工夫を随所に散りばめました。
「さすがに70近い Google のアプリは使いこなせない!」
そうですよね。
ですから、無駄な9割を大胆カットし、成果を挙げる1割の本質だけを抽出しました。
だから、本書1冊だけ読めばいいのです。
ただ、ページ数を可能な限り薄くしましたが、中身は一切妥協していません。
とりわけ Google を活用した「ITの段差」をなくす活用術は、これまでの常識をくつがえすものかと思います。
Google アカウントを取得して、Google の全アプリで仕事をしてみるだけで、誰もが時代の進化にスイスイ乗って生産性を劇的向上できます。
もし、あなたが今、「withコロナ時代のリモートワーク」に不安があるなら、本書を読み終える頃にはそんな不安は一掃されているでしょう。
効果検証済の体系的な理論と使えるノウハウが身につき、今まで誰も教えてくれなかったIT活用の「イメージ」がはっきりと手に入るからです。
それに、こんな秘密、知りたくありませんか?
●なぜ、ほとんどの人は、ホントの Google を知らないのか?
●なぜ、Google を使うだけでは「劇的な成果」が出せないのか?
●Google はホントに安全なのか?
実は、これらの答えは、すでに Google 公式サイトに一般公開されています。
しかしながら、これまで誰もその内容について解説してくれませんでした。
その要因の1つが、Google のビジネスモデルです。
Google の収入は、その9割が広告。Google のアプリ群は無料。誰もが使える。
なのに、その使い方や機能はすべてがブラックボックスのまま!
さらに、一つひとつのアプリを熟知する人はいても、70という膨大な Google アプリの全体像を把握している人はそうはいません。
そこで、Google 認定トレーナーの著者が、どうすれば Google で生産性を向上させることができるのか、という法則を本邦初公開したのが本書です。
その法則を明かすうえでキーワードが3つあります。
コミュニケーション、コラボレーション、マネジメント。
頭文字を取って10Xを実現する「Google式CCM」です。
本書をフル活用すれば、今までより10倍速く、10倍の成果を挙げられるようになります。
「理解する」→「使ってみる」→「成果を挙げる」の順で本書をフル活用すれば、必ず結果が出ます。
そうするとどんどん面白くなり、Google式 10Xで“リモート弱者”が“リモート強者”に変わる!
あなた自身も、まわりの方も、ゾクゾクする瞬間を楽しみにしていてください。
ps.今回、特別動画「リモート効率劇的UP! Google式10X仕事術」をアップしました。ビジネスパーソンに即役立つ内容だけを凝縮しました(6回限定)。できたてほやほやです。ぜひご覧いただけたらと思います。
☆発売たちまち4刷! 443万PV突破! もう知らないではすまされない!!☆
☆☆☆大人気連載最新アクセス・ランキングベスト3☆☆☆
【第1位】【9割の人が知らない Google の使い方】神速1秒で目線が変わる!Google の絶対忘れないショートカットキー
【第2位】【9割の人が知らない Google の使い方】待ち合わせに失敗しない人だけが知っている Google マップのすごい機能
【第3位】【9割の人が知らない Google の使い方】広い駐車場で迷わない人だけが知っている Google マップのすごい機能
各界ビジネスリーダーが驚愕&大絶賛!
“日本一のマーケッター”(マーケティングの世界的権威ECHO賞・国際審査員)
神田昌典氏「全部無料! こんな使い方、あったのか」
サイバーエージェント執行役員CHO
曽山哲人氏「想像以上に知らない機能があった」
天狼院書店店主
三浦崇典氏「Google全70アプリのうち10アプリを使いこなして仕事を劇的に変える解説書。リアルよりも成果を上げる術を伝える“リモート強者”への指南書」
(目次)
【はじめに】あなたはまだホントの Google を知らない
【第1章】リモート弱者がリモート強者に変わる Google 式 10X 思考法
【第2章】あなたが知らない Google を体験する。
【第3章】Google 式 10X コミュニケーション術
【第4章】Google 式 10X コラボレーション術
【第5章】Google式 10X マネジメント術
【番外編】企業・組織向け有料サービス「Google Workspace」でDXを推進
【ダイヤモンド社書籍編集部からのお知らせ】
ご購入はこちらから!→[Amazon.co.jp][紀伊國屋書店BookWeb][楽天ブックス]