発売即3万部の大重版! 今、話題のExcel本! 『神速Excel』の著者である中田元樹氏が、今まで語られてこなかったExcelテクニックをやさしく解説します。本連載で取り扱うのは“Excelスピードインパクト”というExcel操作を高速化する技術です。「高速化」と聞くと、「ショートカットを駆使して操作を行う」というイメージを持たれるかもしれません。しかしそれよりも、
・セルの移動と選択をスピーディに行う
・不具合が起こった際に瞬時に解決する
・スピーディにセルの値や数式を編集する
・関数を一瞬で複製する
こうした基本動作を「無意識レベル」で行えるかどうかがカギなのです。この土台の上にショートカットの知識が組み合わさり、初めて「Excelスピードインパクト」を実現できます。基本動作をわかりやすく解説し、一つ一つの仕組みを紐解いていきます。「基本動作」と「ショートカット」をマスターし、「達人の技」を身につけてもらうのが本連載の狙いです。
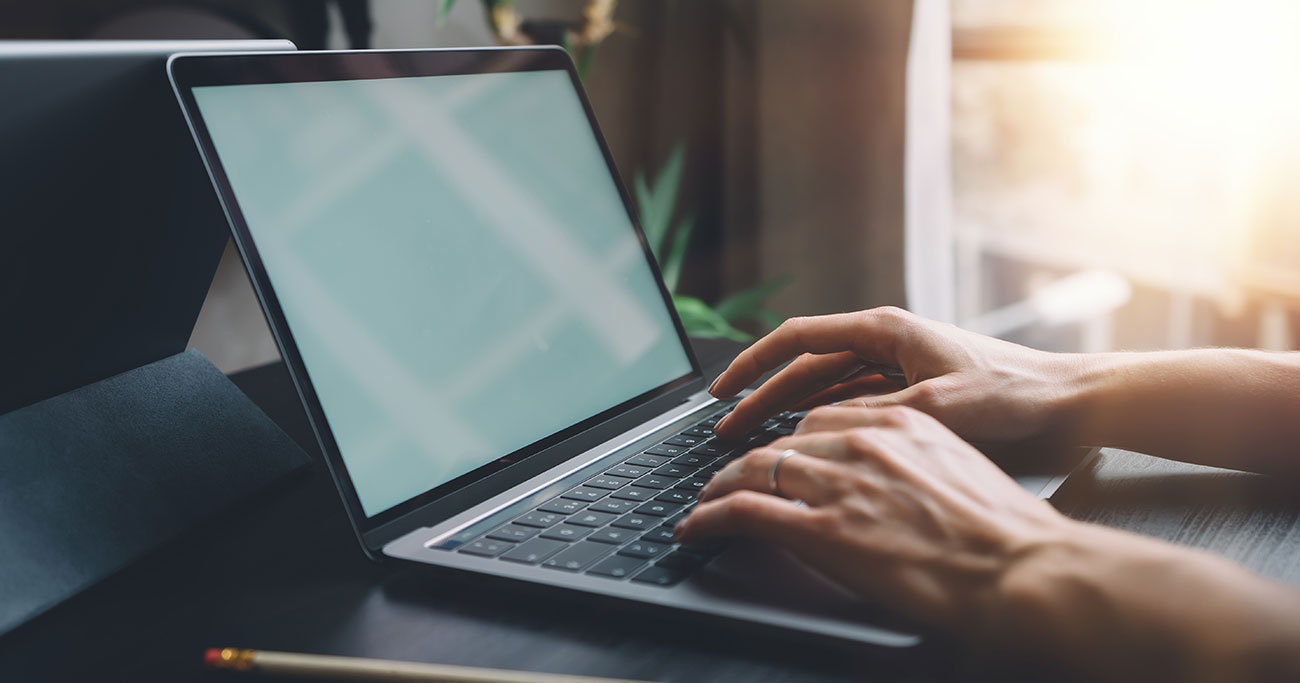 Photo: Adobe Stock
Photo: Adobe Stock
このテクニックでさらに速くなる!
本日はコピーについてお話しします。文字列だけでなく、数式や関数をコピーするときに重宝する2つのショートカットをお伝えします。
まずは「上のセルの内容を下にコピーする」Ctrl & Dから。
次の画像を見てください。アドレスD3からD11の範囲を選択されています。
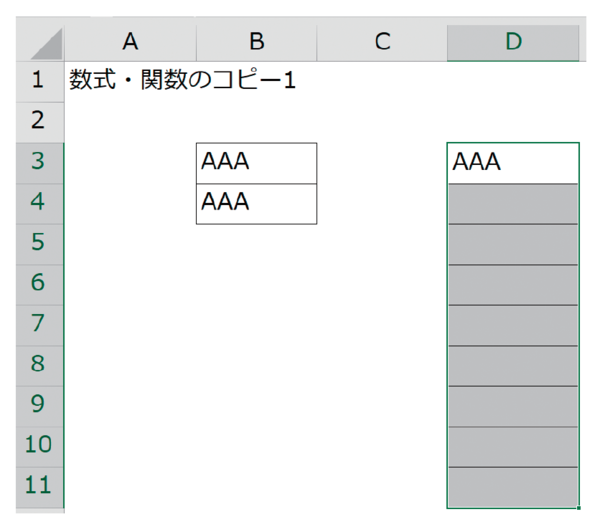
この状態でCtrlを押しながらDを押すとどうなるでしょう。一番上のセルに書かれている「AAA」という文字列がコピーされます。次の画像を見てください。
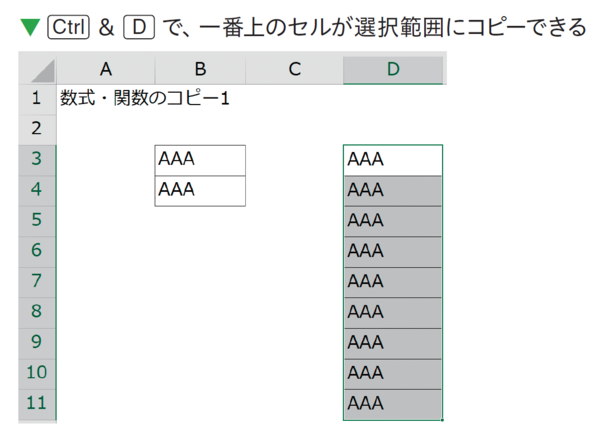
このCtrl & Dの便利なところは、いちいちコピー、貼り付けをしなくても操作一つでコピーが完了するところです。
Ctrl & Cなどでついついコピーをしたくなりますが、貼り付けの操作は不要ですので、そのままCtrl & Dとだけ押してください。
すでにお伝えしましたが、このコピーは、文字列だけでなく数式や関数をコピーするときに非常に重宝するショートカットです。
先ほど「上のセルの内容を下にコピーする」ショートカットCtrl & Dを学びましたので、今度は右にコピーするショートカットを学びましょう。「左のセルの内容を右のセルにコピーする」Ctrl & Rです。性質はCtrl & Dとまったく同じです。
下記の画像を見てください。アドレスB5 ~ J5の範囲を選択して、Ctrl & Rを押したものです。
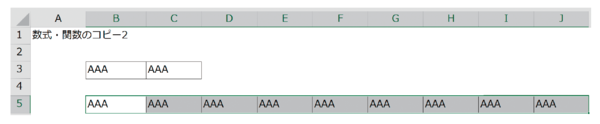
先ほどのCtrl & D(下にコピー)と同様に「AAA」の文字列が右にコピーされました。複数のセルを選択した状態でCtrl & Rを押すと、選択範囲の一番左の値がコピーされていきます。
本日ご紹介したCtrl & DとCtrl & Rをぜひ使いこなしてください。



