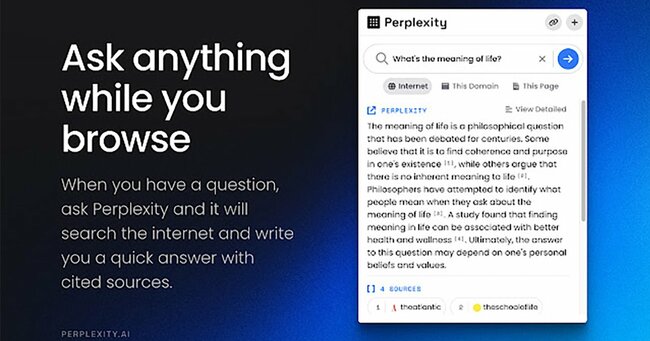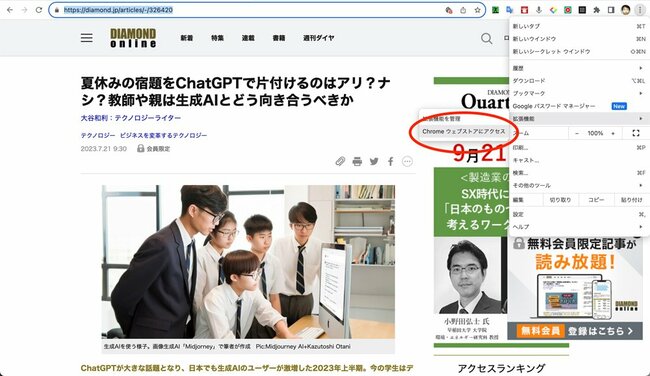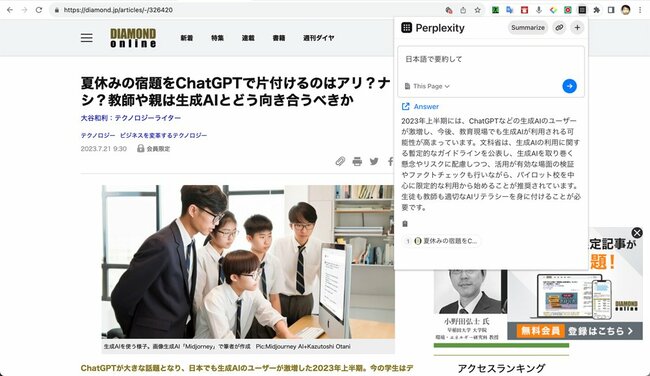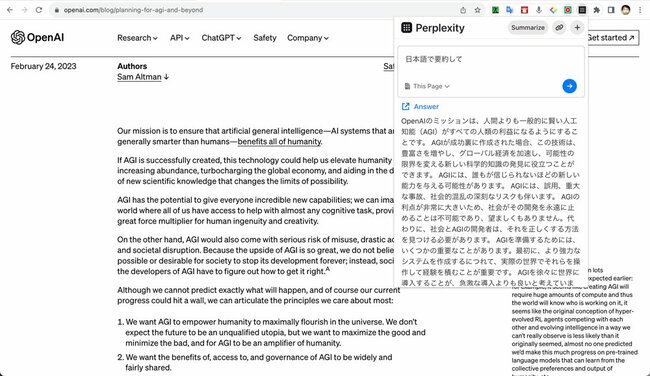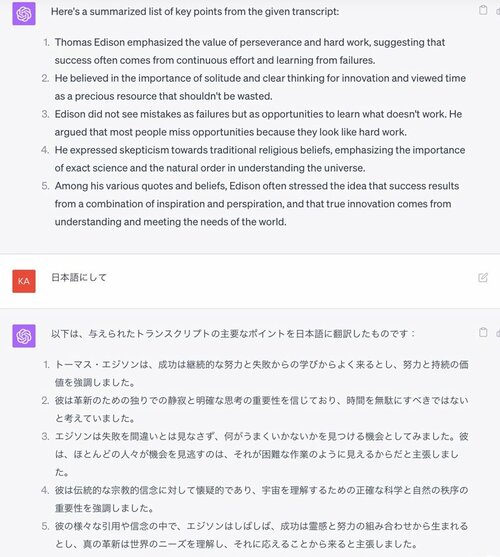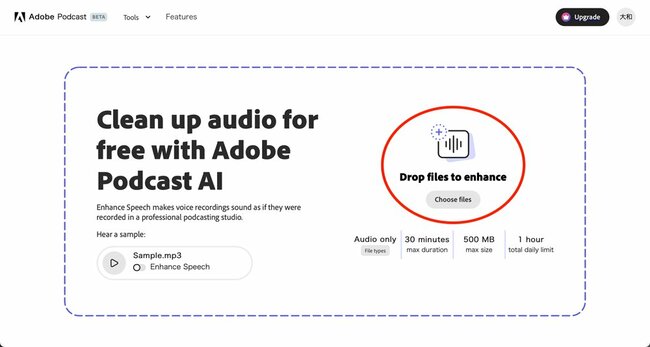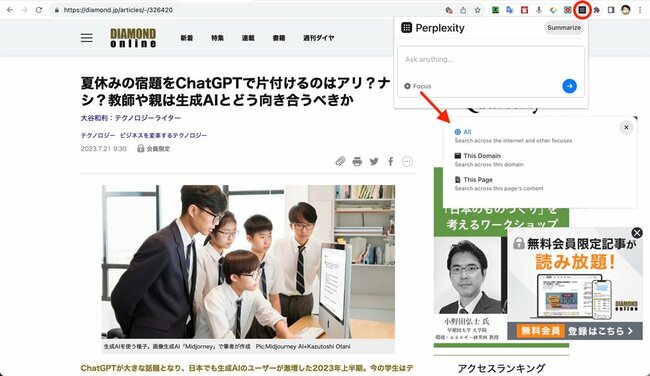
黒い四角のアイコンをクリックすると質問の入力フィールドが表示されるので、目的に応じて、“Focus”から“All”(インターネット全体が対象)、“This Domain”(開いているページの同一ドメイン対象)、“This Page”(開いているページのみ対象)を選択する 拡大画像表示
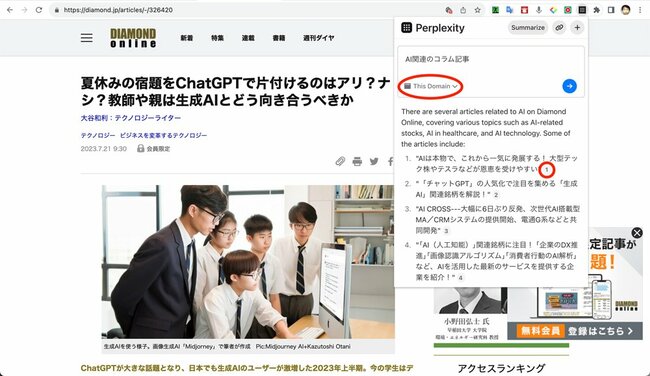
「This Domain」(この場合はdiamond.jp)を対象に「AI関連のコラム記事」を探せば、ダイヤモンド・オンライン内で該当する記事のみをピックアップすることができる。サイト自体の検索機能よりも柔軟な検索ワードを使えるメリットがあり、各項目末尾の数字をクリックすることで、そのページが表示される 拡大画像表示
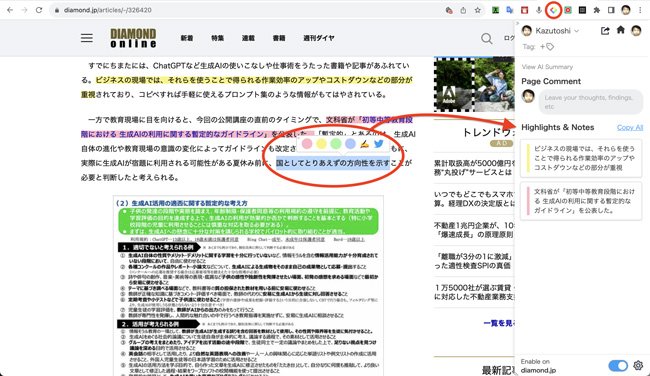
Glaspは、Perplexityと同様にインストール後、アカウント登録をして、カラフルな菱形のアイコンから利用する。Webページ上でテキストを選択すると、ポップアップメニューからすぐにハイライトしたりメモを付けたりすることができ、右端のスペースにリスト化されていく 拡大画像表示
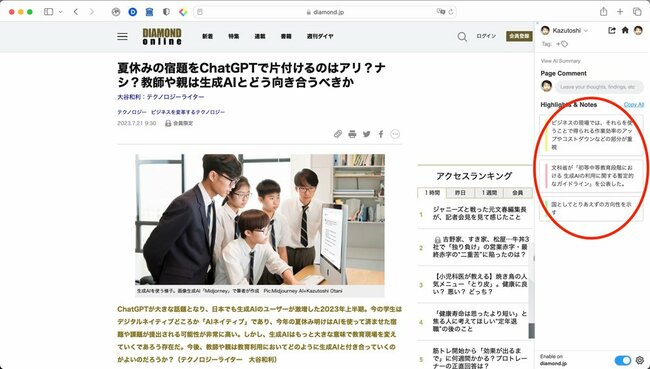
Glaspは、Safariブラウザの拡張機能としても提供されており、同じアカウントでログインしていれば、ハイライトやメモも、このように同期されて表示される。また、リスト内のハイライト項目をクリックすると、ブラウザ内の該当箇所を瞬時に呼び出せる 拡大画像表示
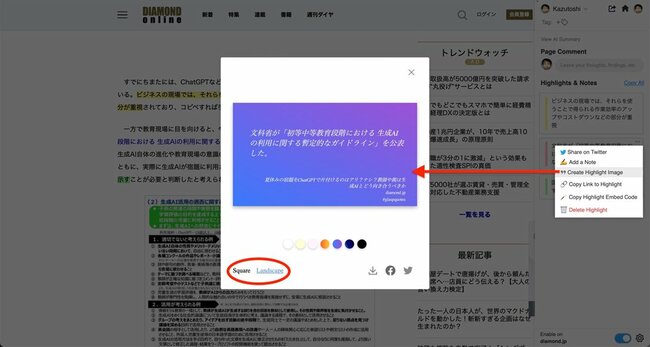
さらに、リスト内の引用句をプルダウンメニューの“Create Highlight Image”コマンドによって、プレゼン内での引用などで見映えのするグラフィックイメージにしてくれる。コマンド選択直後にレイアウトが乱れることがあるが、“Square”(正方形)または“Landscape”(横長長方形)のレイアウトを選べば正しい表示になる
拡大画像表示
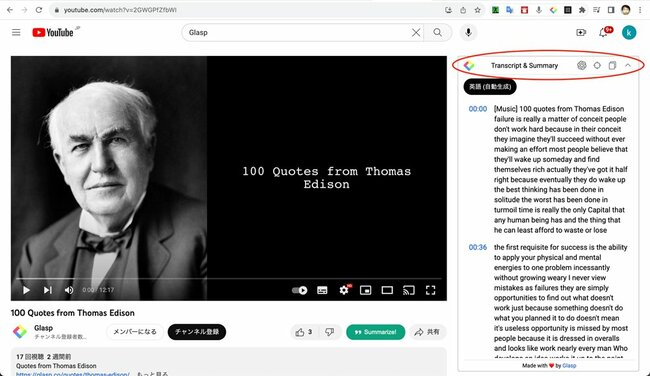
Chrome版のGlaspでは、YouTubeのページに移動すると、画面右上の赤で囲った部分にメニューバーが自動で追加され、クリックすると視聴中の動画のナレーションテキストを表示できるようになる 拡大画像表示