エクセルマクロの挫折しない勉強法や仕事で使いこなすコツを徹底解説!
講師の寺澤さんはこれまでの20年間マクロを使って様々な業務を効率化させるなど、数多くの社内表彰を受けてきました。例えば、数十万行の元データから分析用データを毎週作成する作業。人の手だと1週間かけても終わらない作業ですが、マクロを使うと30分程で完成してしまいます。さらに自ら社内講座も主催、全くマクロを触ったことがない数百人を指導し、満足度98%と人気を博しています。近著『4時間のエクセル仕事は20秒で終わる』では、そのエッセンスを余すところなく紹介しています。
本連載では、エクセルマクロを仕事で使うための本当に必要な知識だけを、できるだけわかりやすく説明していきます。
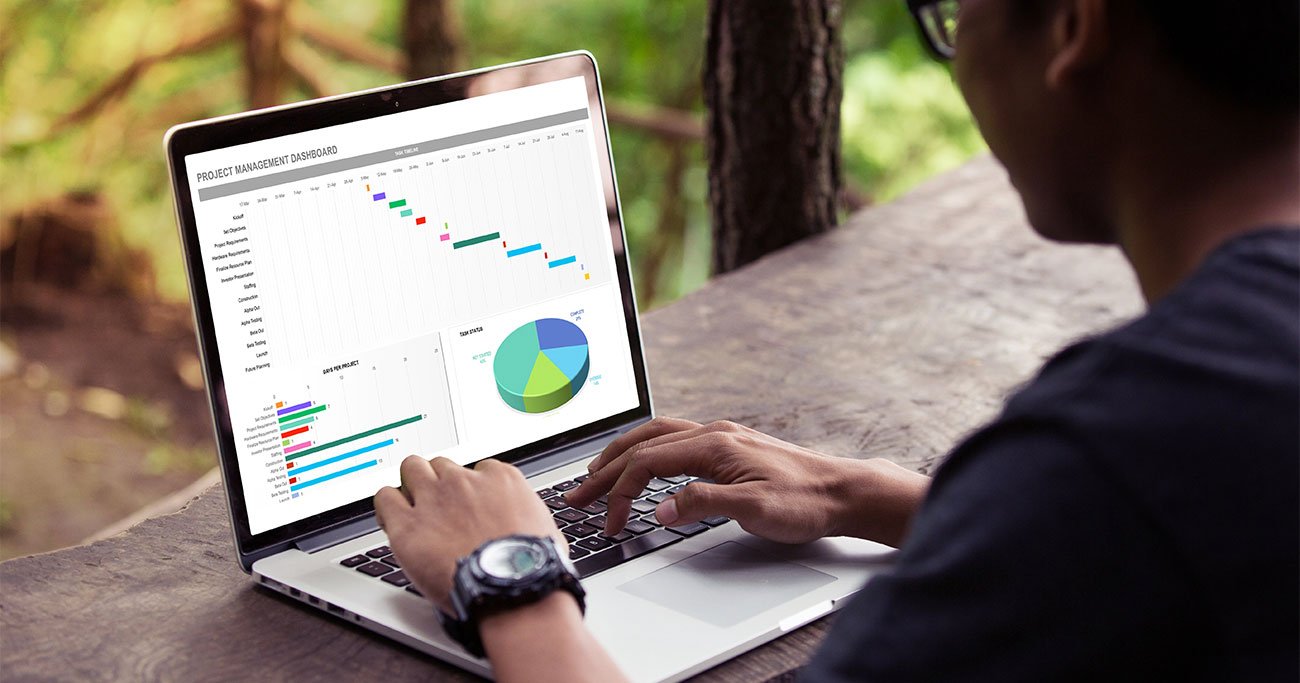 Photo: Adobe Stock
Photo: Adobe Stock
今回はセルを塗りつぶしたり、文字色を変えたりするマクロを学びます。
「練習」というシートのセルB2を黄色に塗りつぶして、さらに文字色を赤へ変えます。

さっそく解説していきます。セルを塗りつぶしたい場合はRangeでセルを指定して「Interior. Color」を使います。
Sheets("練習").Select
Range("B2").Interior.Color = RGB(255, 255, 0)
文字色を変更したいときは Range でセルを指定し「Font.Color」を使います。
Range("B2").Font.Color = RGB(255, 0, 0)
色の指定は RGB 型で行います。これは色を R(赤)G(緑)B(青) の3つの数値で表したものです。数値は0から 255 まであり、0に近いほど色が弱く、255に近いほど色が強くなります。すべて0なら黒色、すべて255なら白色です。絵の具で赤と青を混ぜれば紫になると考えるとイメージしやすいです。
完成させて動かしてみよう
「色付け」という名前を付け、マクロを書きましょう。
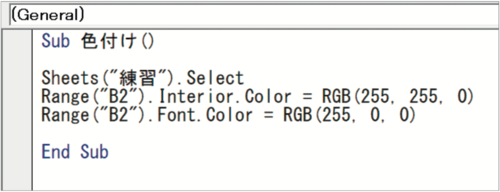
ボタンにマクロを登録し、保存した後に押してみてください。「練習」シートのセルB2が黄色に塗りつぶされ、文字色が赤になれば成功です!
RGB値を変えてみてください。再度マクロを動かすと色が変化します。
1 RangeやSelect、Interior、Font、Colorの綴りが間違っている
2 B2が" "(ダブルクォーテーション)で囲まれていない
3 SelectやInterior、Font、Colorの前に.(ピリオド)がない
4 色の指定が0~255に収まっていない