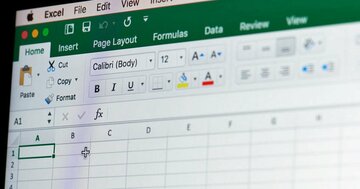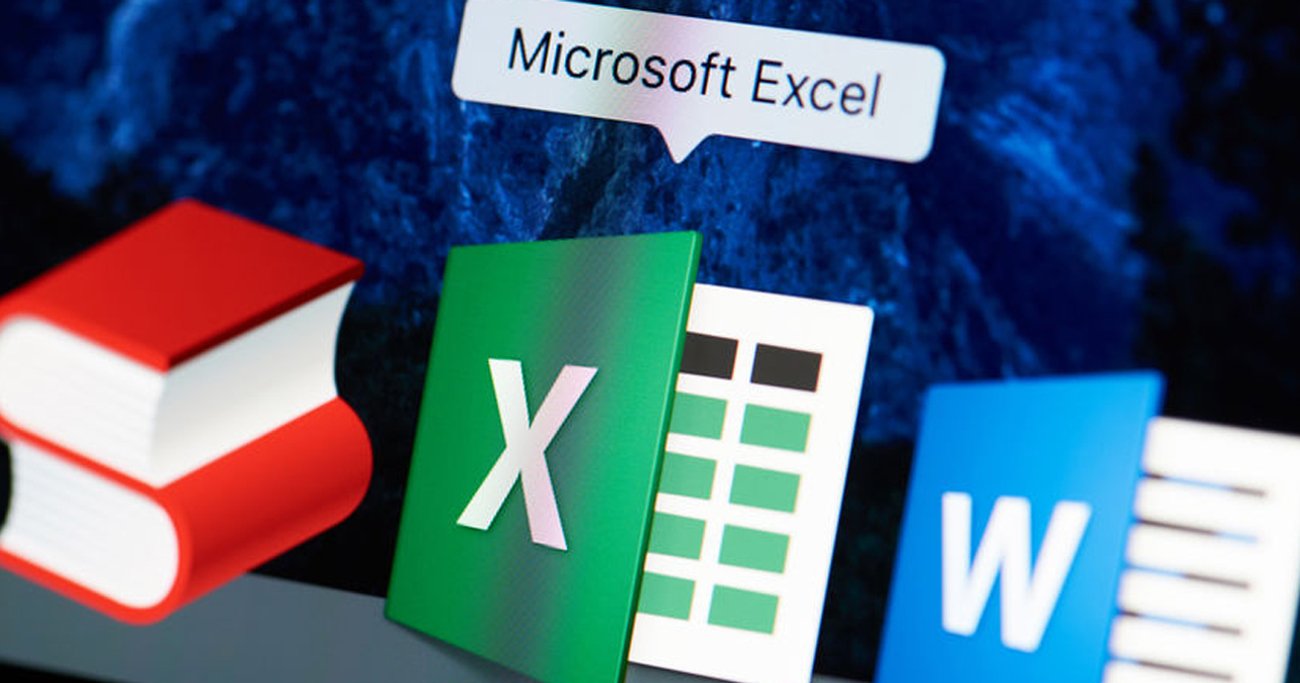 Photo:123RF
Photo:123RF
AIチャットボット「ChatGPT」に送る命令文(プロンプト)を研究し、煩雑な業務の「丸投げ」を目指す本連載。今回のテーマは、Excel作業で意外と手間がかかる「表の見た目の変更」です。やぼったいデザインの表を改良し、プレゼン資料に掲載できる状態にするには、ChatGPTにどんな指示をすればいいのでしょうか。筆者オリジナルの演習問題を解きながら、一緒に考えていきましょう。(Excel講師/作家 寺澤伸洋)
演習問題を解きながら
命令文(プロンプト)の書き方を学ぼう
Excelの表は、作り手のセンスによって出来栄えが大きく異なります。
よくあるのが数値に格子状の罫線を引いただけの表ですが、こうした表ではスマートな印象を出せません。また、項目や行を色分けしていない表では、どこを見るべきなのかも分かりにくくなってしまいます。
そのため、Excelの表をプレゼンテーション資料などに載せる際は、やぼったいデザインのままではなく、見た目を良くするために整形する必要があります。自分で作った表を改良したり、同僚・部下が作った表を手直ししたりとケースはさまざまですが、皆さんはこの際に、データを手作業で修正していないでしょうか。
本稿では、そんな定型作業を瞬時に終わらせるExcelマクロ(処理を自動化する機能)を作っていきます。といっても、皆さんが自分でVBAを書く必要は一切ありません。今話題のAIチャットボット「ChatGPT」に適切な命令文(プロンプト)を送れば、コードの記述を「丸投げ」することが可能です。
今回はChatGPTに送る「命令文の書き方」のコツをつかんでもらうために、下記の演習問題を用意しました。Excelの知識があまりなかったとしても、演習問題の解答をご自身の業務に合う形に編集すると、煩雑な作業を自動化できるはずです。
下図のように、Excelにベタ打ちされた「売上表」があります。
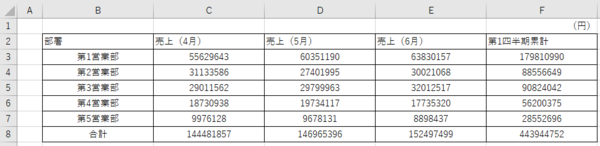
あなたは上司から「この表は見にくいから、プレゼン資料に載せるためにキレイに整形してくれないか」と頼まれました。
あなたはどのように整形するか考え、下のような完成イメージの表に作り替えることにしました。また、今後も上司から同様の仕事を任されそうなので、今後の仕事を楽にするため、Excelマクロで対応することにしました。
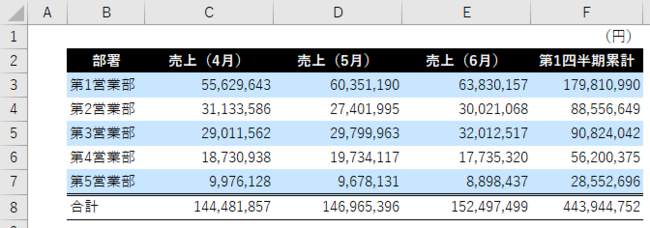
ですが、格子状の罫線を引いただけの表を、この完成イメージに作り替えるためには、次のようなことをしなくてはなりません。
(1)項目行のみ、目立たせるため「黒いセルに白い太字テキスト」に変更する
(2)表の2行目の項目の文字は「中央揃え」、B列の部署名は「左揃え」、表の中の数字は「右揃え」にし、数字を「,(カンマ)」で区切る
(3)罫線を「横だけ」に変更する
(4)他の行と区別しやすいよう、「合計」行の上の罫線のみ「2重線」にする
(5)偶数行を「薄い水色」にする
(6)列の幅を中に入っているデータの幅に合わせる
(7)Excelのセルに元々付いている、グレーの枠線も消す
この処理を行うマクロを、ChatGPTに自動生成してもらう(VBAを記述してもらう)ための命令文を考えてください。 ※解答は次ページ