簡単3Stepで最速で使えるアウトルックに進化させる
ここまで説明してきたように、メールはアーカイブフォルダーを活用することで、どのフォルダーに分けるか考えることなくスピーディに整理できるようになります。
さらに、必要なメールがすぐに見つかるように検索条件を設定しやすくすれば、フォルダーを開いて目視でメールを探す手間も省けます。
このようにメールを処理するためには、次の3つの準備が必要です。
1.アーカイブフォルダーを作る
2.メールをアーカイブフォルダーに入れるクイック操作を設定する
3.検索の軸を追加設定する
Step1 アーカイブフォルダーの作成
では、1つずつ実際に行っていきます。最初はアーカイブフォルダーの作成です。[Ctrl]+[Shift]+[E]を押して、新しいフォルダーを作ります。
なお、会社のポリシーやバージョンにより、すでにアーカイブフォルダーが作成されている場合には、Step 2 から進めてください。
「名前」の欄に「アーカイブ」と入力します。フォルダーをたくさん作ってある場合は、「* アーカイブ」のように、先頭に任意の半角記号を入れると、受信トレイのすぐ下に「アーカイブ」フォルダーを置けます。
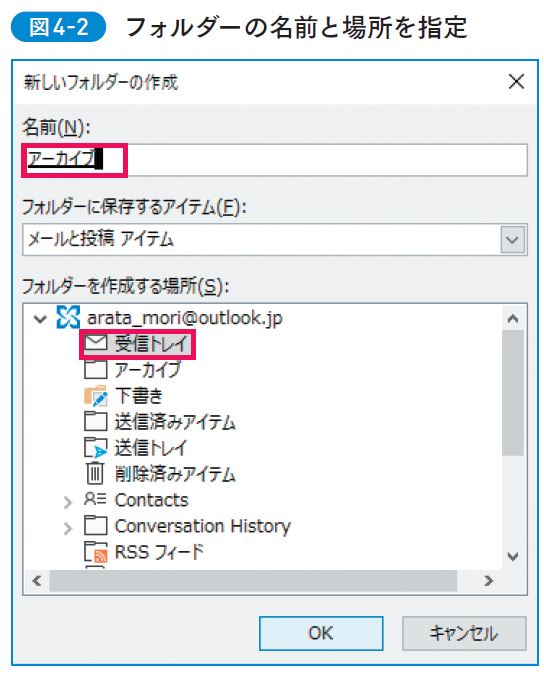
フォルダーの並び順は、名前の先頭が半角記号→半角英数字→全角の日本語(文字コード順)の順です。
したがって、半角の「.」(ドット)や「*」(アスタリスク)のような記号を名前の先頭に付けると、受信トレイのすぐ下になるのです。今後、最もよく使うフォルダーですので、一番利便性の高い場所にアーカイブを配置しておきましょう。
名前の入力ができたら、念のために作成場所も確認してください。「フォルダーを作成する場所」で[受信トレイ]が選択されていれば、受信トレイのなかに作るという意味です。
最後に[Enter]を押すと「アーカイブ」という名前のフォルダーができます。
なお、容量制限や、自動削除など会社のルールによって、メールの保存先を、個人用Outlookデータファイルのフォルダーにしており、受信トレイのすぐ下にアーカイブフォルダーを作成するのが適していない場合には、普段使っている個人用Outlookデータファイルのフォルダーの下にアーカイブフォルダーを作成してもかまいません。
その場合は、「フォルダーを作成する場所」として[受信トレイ]ではなく、個人用Outlookデータファイルのフォルダーを指定してください。



