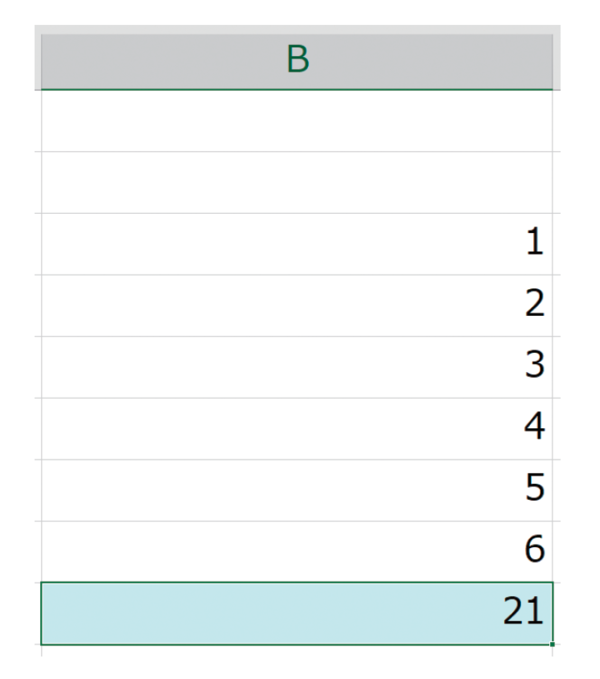発売即3万部の大重版! 今、話題のExcel本! 『神速Excel』の著者である中田元樹氏が、今まで語られてこなかったExcelテクニックをやさしく解説します。本連載で取り扱うのは“Excel スピードインパクト"というExcel 操作を高速化する技術です。「高速化」と聞くと、「ショートカットを駆使して操作を行う」というイメージを持たれるかもしれません。しかしそれよりも、
・セルの移動と選択をスピーディに行う
・不具合が起こった際に瞬時に解決する
・スピーディにセルの値や数式を編集する
・関数を一瞬で複製する
こうした基本動作を「無意識レベル」で行えるかどうかがカギなのです。この土台の上にショートカットの知識が組み合わさり、初めて「Excelスピードインパクト」を実現できます。基本動作をわかりやすく解説し、一つ一つの仕組みを紐解いていきます。「基本動作」と「ショートカット」をマスターし、「達人の技」を身につけてもらうのが本連載の狙いです。
 Photo: Adobe Stock
Photo: Adobe Stock
テクニック1:直接入力
関数をスピーディに書くことに挑戦する場合、使わないほうがよい機能があります。それは、数式バーの左側にある「関数の挿入」機能です。次の画像を見てください。
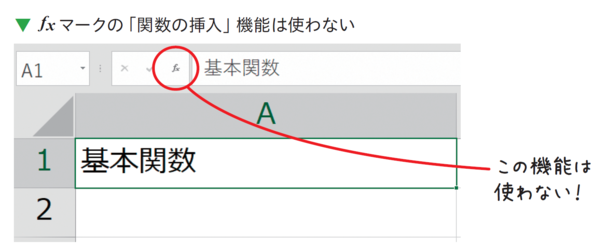
この「関数の挿入」では、記述したい関数を選んで記述できるのですが、基本的にマウスを使った操作が前提になり、目当ての関数を探す作業自体に時間がかかってしまいます。これで関数を書くとスピードが出ないため、使用はお勧めできません。
データ分析のプロはどうするかというと、「セルに直接関数を記述する」という方法をとります。今、この「関数の挿入」ボタンを使って関数を書いている方は、一度やり方をリセットしてよりスピーディに関数を記述できるスキルを身につけましょう。
では、最もポピュラーな関数であるSUM 関数で関数の高速記述を練習しましょう。セルに「=SUM(」と書きます。関数も計算式と同様、入力モードは半角です。全角になっている場合は、半角に切り替えてください。次の画像を見てください。
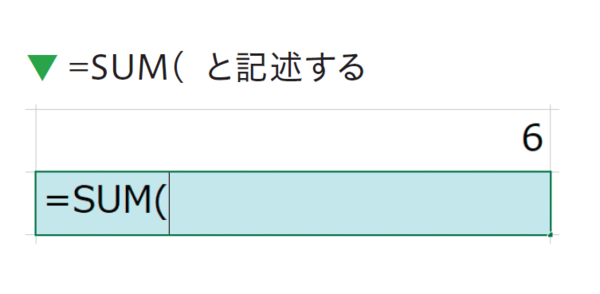
さて、この「( 」以降は、合計したい数値の範囲を指定します。矢印キーを押すと、参照先を探すためにセルの外に飛び出すことができますので、Shift & 矢印キーで、アドレスB3 ~ B8、1 ~ 6の数字が書かれた範囲を選択します。次の画像を見てください。
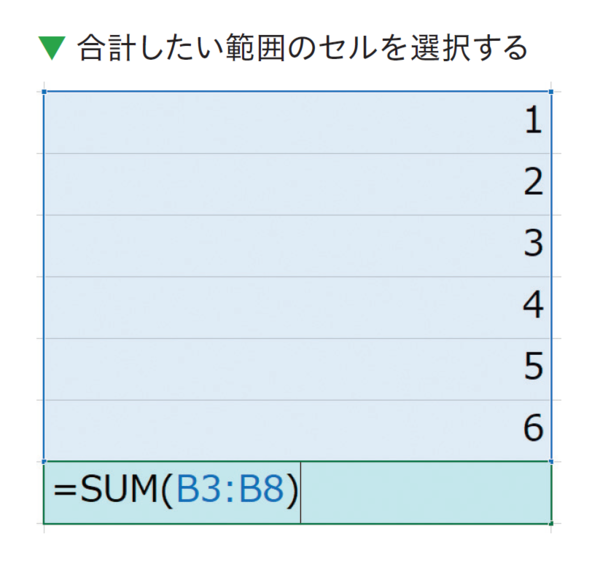
最後に、 「)」“かっことじる”を記載し、Enter を押すと、1~6の数字の合計である「21」が表示されます。次の画像を見てください。