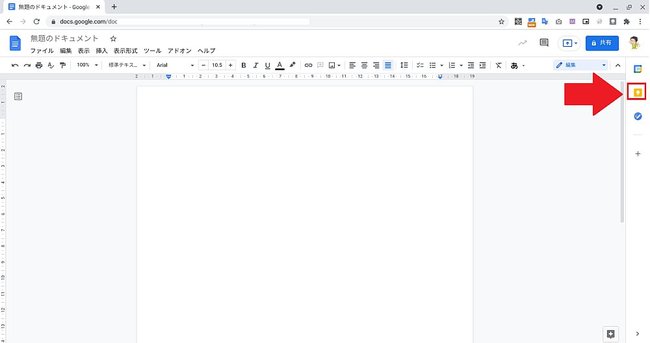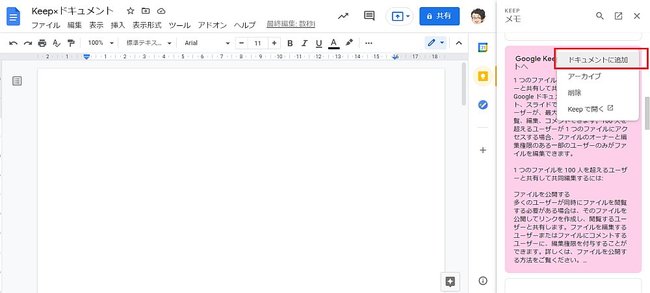具体的な設定方法ですが、まずはスマホやタブレットに「 Google Keep」をインストールしておきましょう。
タップで起動したら、「+」マークで新しいメモを追加できます。
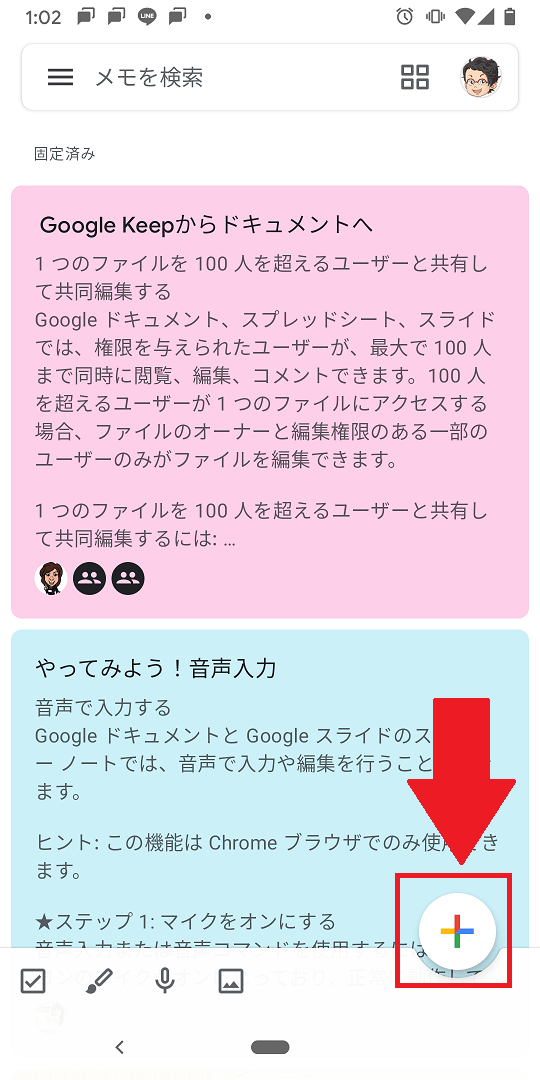
メモが追加されたら、[タイトル]と[メモ]と書かれたスペースをそれぞれタップ。
ここから入力していきます。
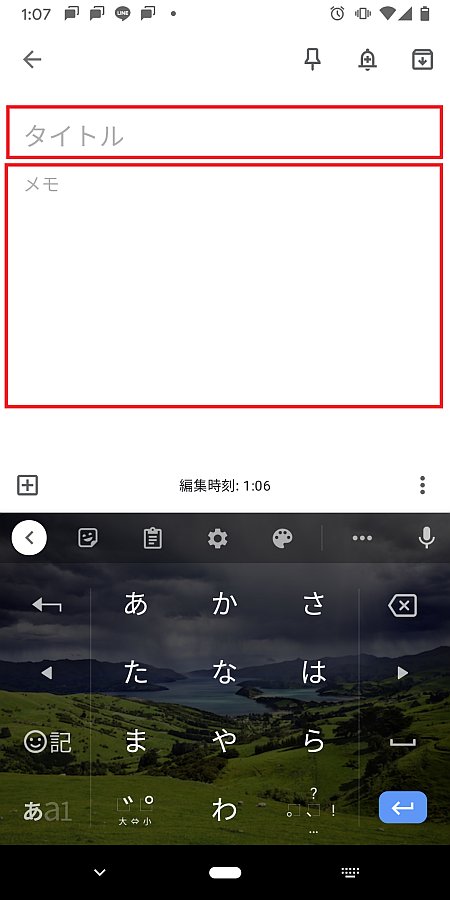
メモが完成したら、いよいよ1秒で Google ドキュメントに追加していきましょう。
パソコンで、Chromeブラウザを立ち上げ、画面上部にある[アドレスバー]、通常URLが表示されている場所に「doc.new」と入力してみてください。
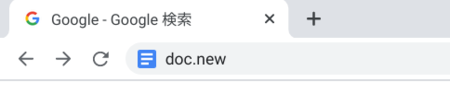
たったこれだけで、Google ドキュメントの新規ファイルが即起動します。
そして、ドキュメントの右側に注目です。
黄色の Google Keepのアイコン、見つけられましたか?
これをクリックです。
するとなんと!
ドキュメントと同じ画面に、先程スマホから入力したばかりのKeepのメモが、リアルタイムで表示されます。
ドキュメントに追加したいメモを見つけて、クリックで選択したら、縦3つの点(3点リーダー)をクリックしてメニューを表示させましょう。
あとは[ドキュメントに追加]をクリックするだけ。
メモの内容が瞬きする間にすべて移動します。