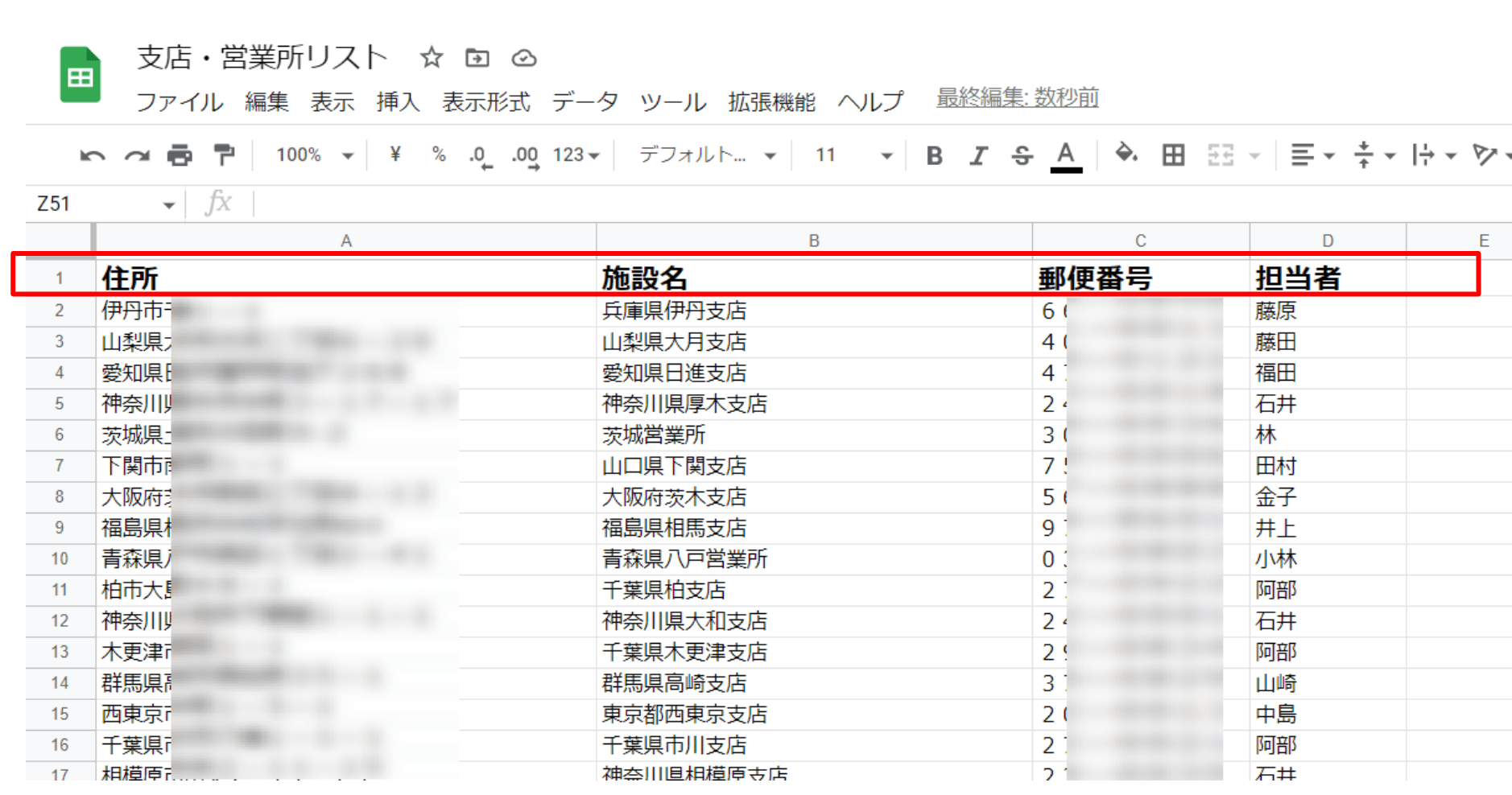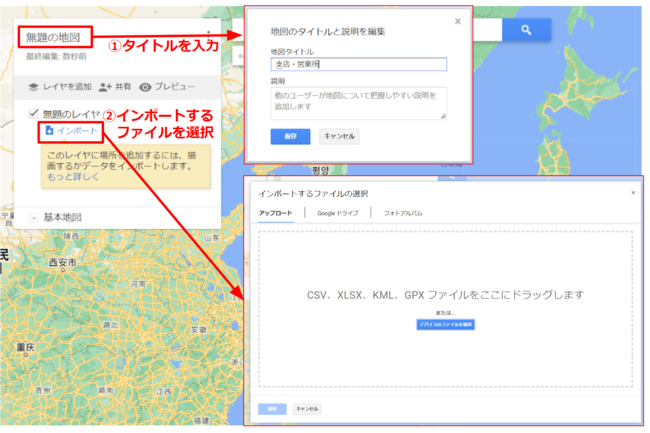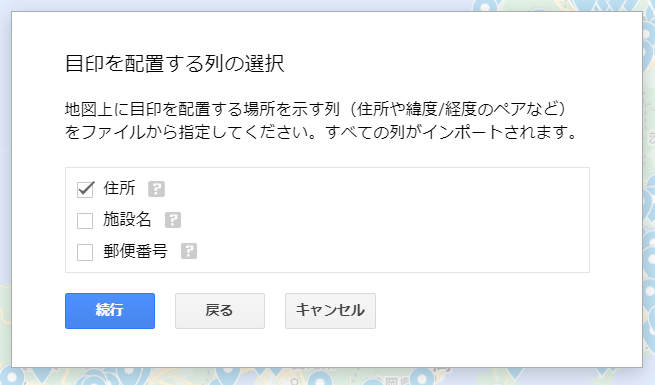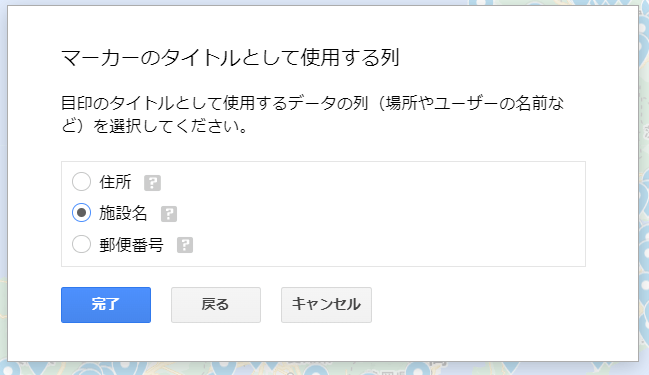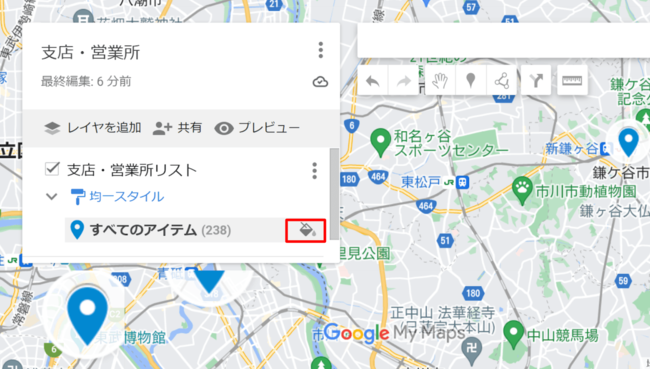Google アカウントと住所データがあれば、無料でオリジナル地図が作れる!
「マイマップ」の作り方はとても簡単。たくさんの場所の登録も、住所録や店舗一覧があれば、すぐに、一括で登録できます。
必要なのは、Google アカウントと住所データだけ、です。
まずは、Google マップにインポートしたい住所や施設名が入力されたデータファイルを用意しましょう。Google スプレッドシートでも、ExcelでもOKです。
注意点は、ファイルの先頭行にタイトルが含まれている必要があること。住所や施設名、担当者などの項目を1行目に入れましょう。Google マップに登録されているスポットであれば、住所は不要です。
最大で2000行までデータをインポートすることができます。
では、実際に、マイマップを作ってみましょう!
「マイマップ」と検索するか、以下のURLからマイマップを開きます。
https://www.google.com/maps/d/
マイマップを使用するには、Google アカウントでログインする必要があるので、ログインを求められたら、アカウント(メールアドレス)とパスワードを入力します。この本人認証によって、情報を安全に活用できるというわけです。
1.画面左上に表示される赤いボタン[新しい地図を作成]をクリックし、地図の作成をはじめます。
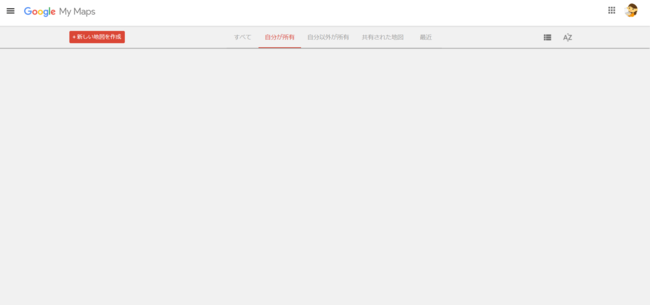 ▲作成した「マイマップ」データがない状態の画面
▲作成した「マイマップ」データがない状態の画面拡大画像表示
2.最初に、作成する地図が何の地図かわかるように、名前を付けます。[無題の地図]をクリックし、表示された画面でタイトルを入力します。名前はあとから修正可能です。
次に、用意した住所リストをインストールして地図上に登録します。[インポート]をクリックし、作成したファイルを選択します。デバイスからでも、Google ドライブからでもインポートできます。
3.インポートしたシートの1行目で設定したタイトル(住所、施設名、担当者等)が表示されるので、「住所」を選択し、[続行]をクリックします。
4.[マーカーのタイトルとして使用する列]で、店舗名など表示させたい名称の入った項目を選択し、完了をクリックします。
数秒で、インポートしたデータが地図上に表示されます!
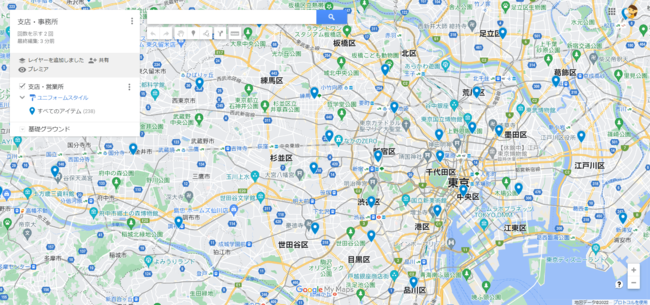 ▲作成した「マイマップ」を Google マップから見る場合は、Googleマップの[マイメニュー]ー[マイプレイス]を選択し、[マイマップ]タブで表示
▲作成した「マイマップ」を Google マップから見る場合は、Googleマップの[マイメニュー]ー[マイプレイス]を選択し、[マイマップ]タブで表示拡大画像表示
見た目が Google マップと同じなので、「ほかの人にも情報が見えているのでは?」と心配になるかもしれませんが、ご安心ください。作成時は自分だけが見られる非公開の地図です。社内やチームで活用する場合は、メンバーを指定して、共有の設定をすることをお忘れなく!
データをまとめてインポートすると、ピンの色はデフォルトの青が適用されますが、青いピンは Google マップ上であまり目立ちません。
このままではちょっと見にくいので、ひと工夫。
マイマップでは「レイヤー」というカテゴリごとに、ピンの色をまとめて変更したり、カスタムアイコンに変更したりすることができます。
マイマップをつくったら、ピンを好みの色やアイコンへ変更しておくと良いでしょう。
[すべてのアイテム]の右側にあるアイコンで、変更したい色をクリックすると、レイヤーのピンの色が変更されます。
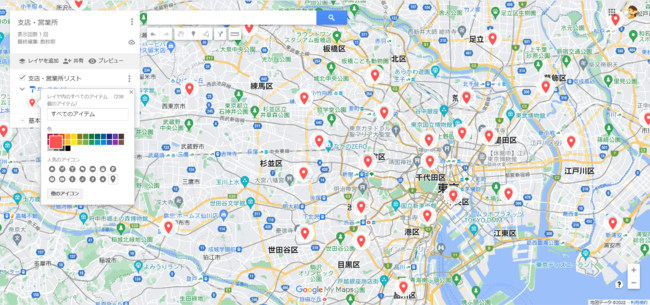 ▲ピンの色や形を変更することも可能
▲ピンの色や形を変更することも可能拡大画像表示
情報を後から編集することも、画像を追加することもできます。登録したリストを確認したい場合は、レイヤの名前右側にある縦3つの点から[データを見る]をクリックすれば、一覧を確認することも簡単です。
活用は無限大。あなたやあなたの会社にとって一番効果的な「オリジナル地図」を作ることができます。社内のメンバーで情報の見える化だけでなく、ホームページに埋め込んで、店舗一覧として公開するのもいいですね。
簡単に作れるオリジナルの地図「マイマップ」。営業効率を上げるツールとして使ってみませんか?
Google には他にもたくさんの役立つアプリが存在しています。使わないのは、本当にもったいない! 拙著『Google式10Xリモート仕事術――あなたはまだホントのGoogleを知らない』では、Google アプリの単なる機能紹介、操作説明ではなく、場面に応じた生産性劇的向上する活用術、よりスマートな働き方をするための方法をITが苦手な方にもわかりやすくご紹介しています。ぜひお読みください!
さらに、書籍の学びを「最短最速で習得」できる【Google式10Xスキルアップセミナー】をみんなと一緒に学びませんか?
たった3ヵ月で生産性が劇的向上する講座です。あなたのクラウド活用スキルを可視化するスキルチェックテストもご用意しています。まずは毎月1回実施している無料体験会に参加してください。お待ちしています。