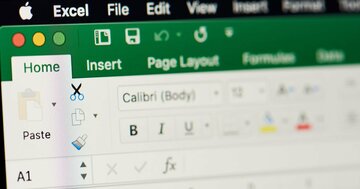マクロの記録を始める
ここからは実際にエクセルを動かしながら、マクロがどのように記録されるか確認します。
では「開発」タブから「マクロの記録」を押してください。
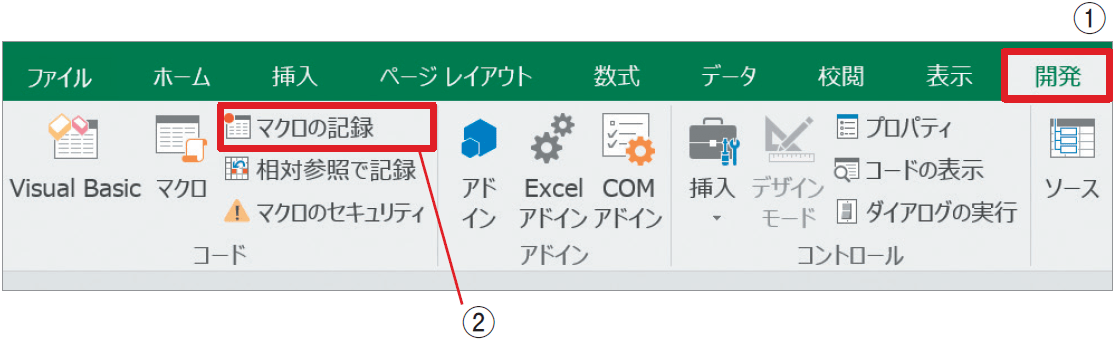
マクロ名を決めるウィンドウが出てきます。そのままOKを押すと「Macro1」という名前のマクロになります。
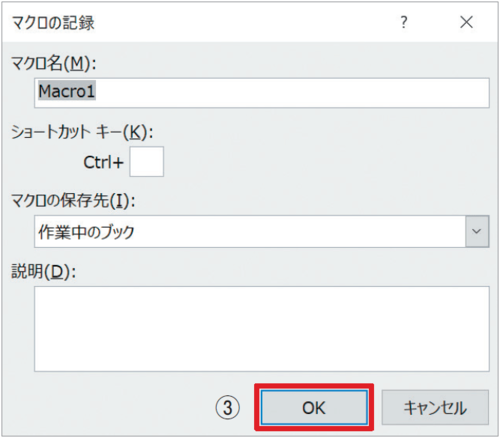
記録を始めると「マクロの記録」ボタンが「記録終了」ボタンに変わります。
やりたい作業をしてからこのボタンを押すと、自動でマクロ化されます。
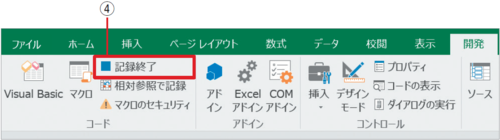
今回は、下の図のようにセルA1からA5に「テスト」という文字が、セルB1からB5には1から5までの数字が入っているシートで試してみます。
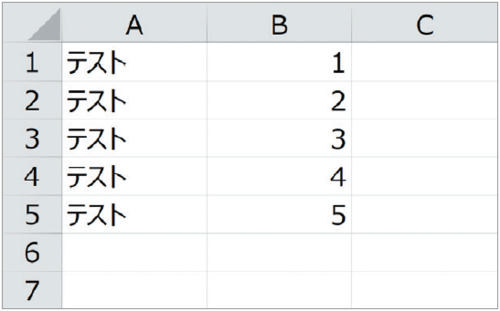 作業前のシート
作業前のシート
以下の3つの作業をしていきます。
作業1:B列に列を挿入
作業2:セルC6 に数式「=SUM(C1:C5)」を入れて合計を計算
作業3:セルC6 を黄色に塗る
作業2:セルC6 に数式「=SUM(C1:C5)」を入れて合計を計算
作業3:セルC6 を黄色に塗る
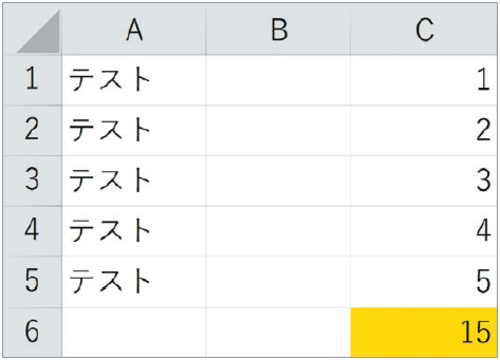 作業終了後のシート
作業終了後のシート
作業が終わったら「記録終了」ボタンを押します。
マクロは、自動で作られる標準モジュールの中に保存されます。
自分で作ったマクロと同じく、ボタンに登録し実行できます。