15年以上も経って、どうして今さら「タブ」機能を有効にしたのか、というと、正直、あまりのメールの多さに嫌気が差し、解決策をググってみたからです。
「タブ]がもたらす時短効果に気づかされ、実際にやってみたら、本当にストレスゼロとなり、大変驚きました!
ちなみに受信トレイの表示をカスタマイズするには、矢印2、または矢印3の歯車アイコンをクリックします。
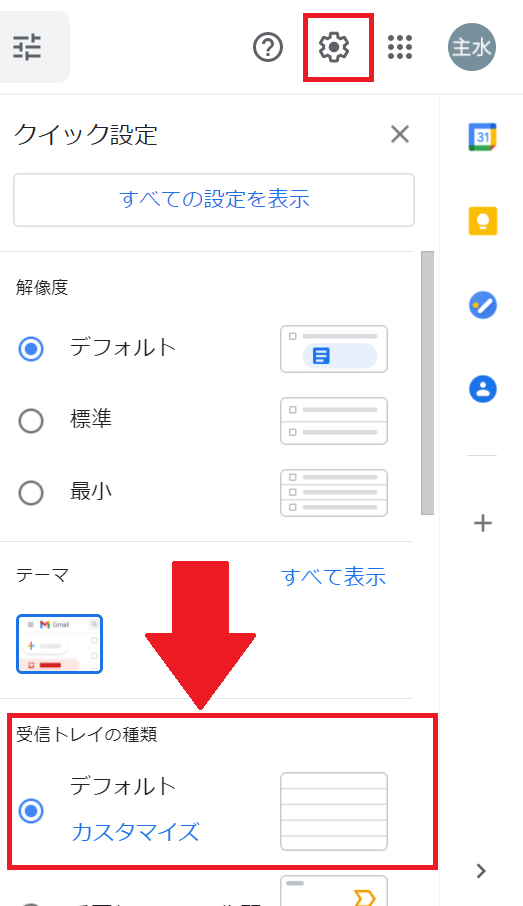
歯車アイコンをクリックすると、[クイック設定]が開きます。
少し下の方に表示された[受信トレイの種類]の[カスタマイズ]をクリックしましょう。
ここで、「メイン」だけでなく、「ソーシャル」「プロモーション」にもチェックを入れるだけです。
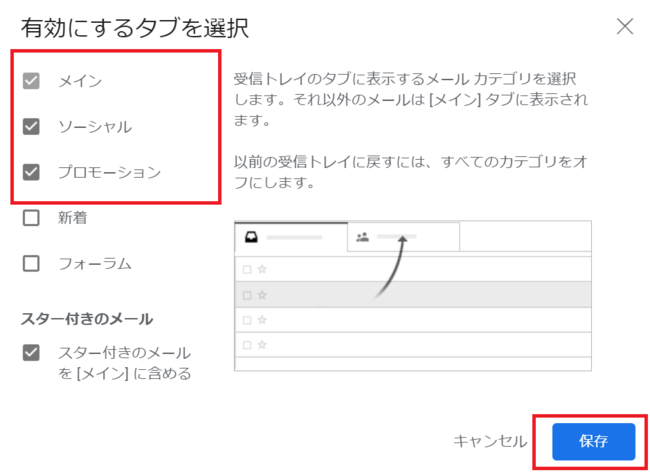
続いて画面右下の[保存]をクリックすれば、設定はすべて完了です。
ここで「メイン」だけに有効になっていると、受信トレイには、すべてのメールが1ヵ所にまとめて表示されます。
既読メールもしばらく目を通す必要のないセールスメールやメールマガジンもすべて、です。否が応でも受信したすべてのメールが目に入ります。
ここで「ソーシャル」「プロモーション」にチェックを入れることで、メールを別途収納するスペースを新たに指定することができるわけです。
表にするとこんな感じです。
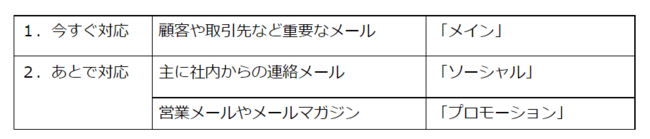
分類したら、「メイン」タブだけ1日気になったときに見るようにし、「ソーシャル」は午前と午後に1回、「プロモーション」は数日に1回だけ見るようにします。
タブを有効にすると、 Google のAIが以後「ソーシャル」には、TwitterやFacebookなどのSNSからの自動送信メールを振り分けてくれます。
また、もちろん手動でも分類できます。
社内メールや Google アプリからの自分への通知メールなどは「メイン」ではなく、「ソーシャル」へ格納するようにしましょう。
つまり、自分のルールで「ソーシャル」を定義するのです。



