普段使っているツールで「脱ハンコ」をする方法
方法は簡単です。承認してもらいたいファイルに内容を記載したあとに、メニューの[ファイル]から[承認]を選択して、右サイドに表示された「承認のリクエスト」から[リクエストを送信]することで、ワークフローを始めることができます。
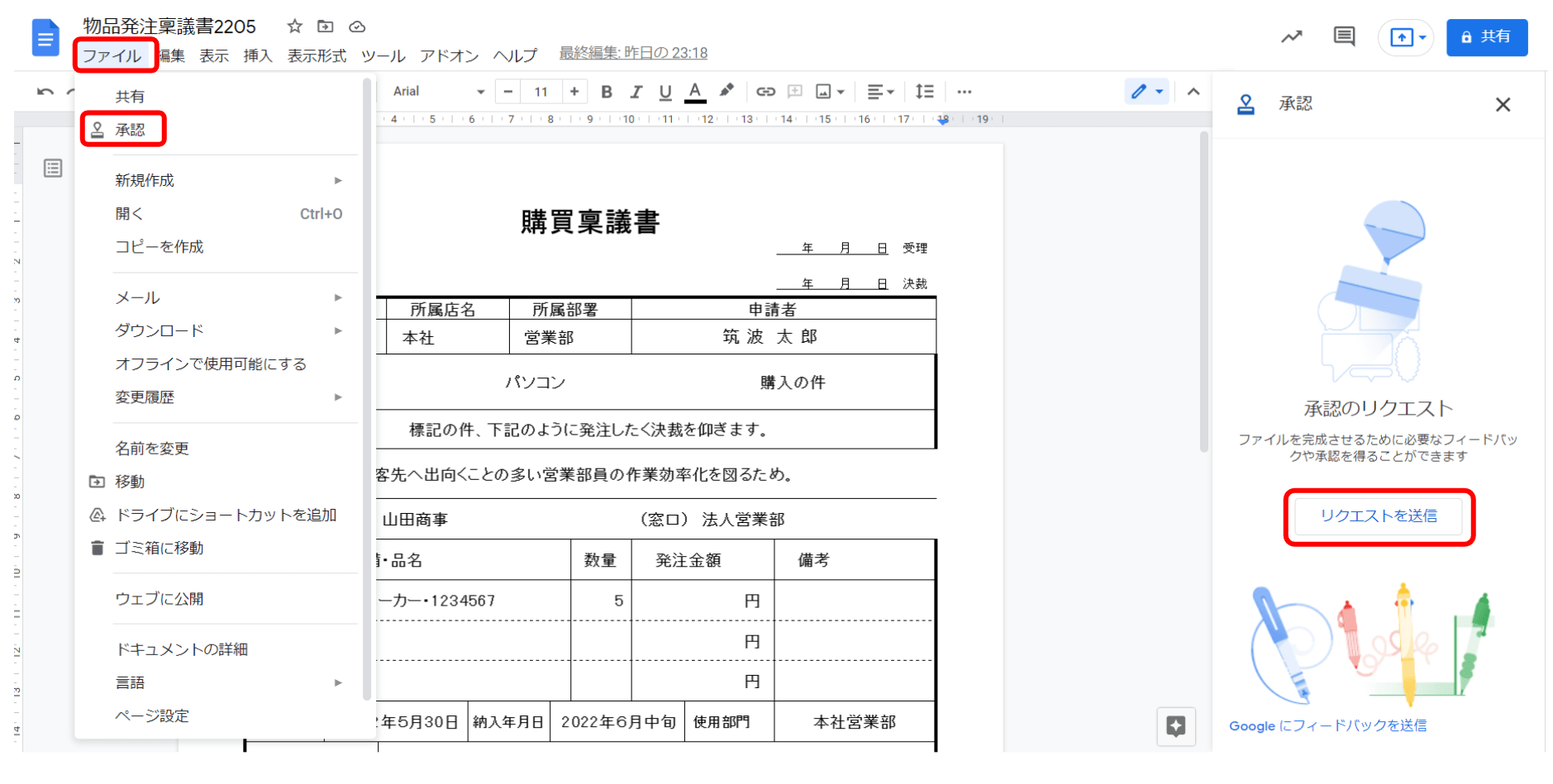 図1.[承認]をクリックすると、承認リクエスト送信画面が表示される
図1.[承認]をクリックすると、承認リクエスト送信画面が表示される拡大画像表示
[リクエストを送信]をクリックすると、図2のようにリクエスト送信画面が表示されます。あとは、項目に入力していくだけです。
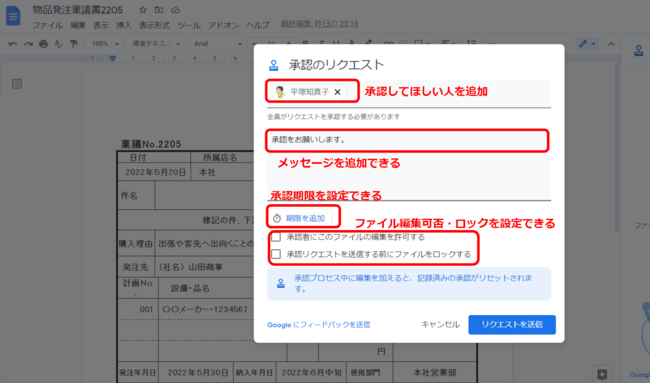 図2.承認者、期限、メッセージを追加できる
図2.承認者、期限、メッセージを追加できる拡大画像表示
承認者へのメッセージを追加したり、承認期限を設定することもできます。
承認者に内容の修正等、編集を加えてもらいたいときには、「承認者にこのファイルの編集を許可する」にチェックを入れます。また、申請者も含め、承認者以外が編集できないようにファイルをロックしてから送信したい場合は、「承認リクエストを送信する前にファイルをロックする」をオンにします。準備が整ったら、右下の[リクエストを送信]をクリックします。承認のリクエストを送信すると、承認者に指定した人にメールが送信されます。
承認リクエスト時にファイルをロックすることで、承認者以外でファイルの編集権限を持ってる人が、途中で内容を変更することを回避し、申請内容を担保することができます。
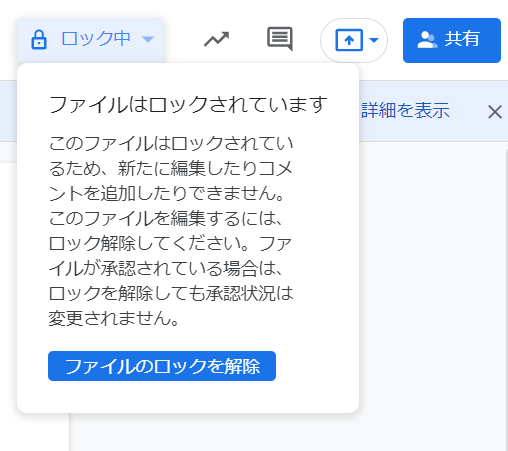 図3.ロック中の表示。ロックしておくことで承認フロー中に内容変更できなくなる
図3.ロック中の表示。ロックしておくことで承認フロー中に内容変更できなくなる
承認者は、届いたファイルを確認し、「承認」または「拒否」のボタンをクリックします。
確認画面が開くので、必要があればコメントを入れて、[承認]または[拒否]を押せば完了です。
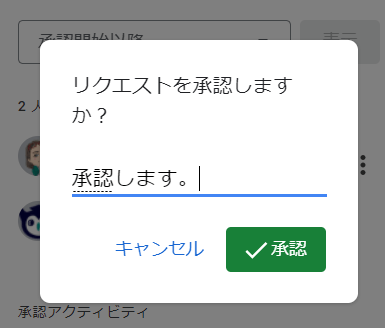 図4.ハンコの代わりに「承認」ボタンをクリックする
図4.ハンコの代わりに「承認」ボタンをクリックする
申請者は、ファイル上でステータスを確認できます。
ドキュメントの上部にある「詳細を表示」をクリックすれば、承認がどこまで進んでいるか、どこで滞っているか一目でわかるので、承認を急ぐ場合には、対象者に個別に連絡をすることもできますね。
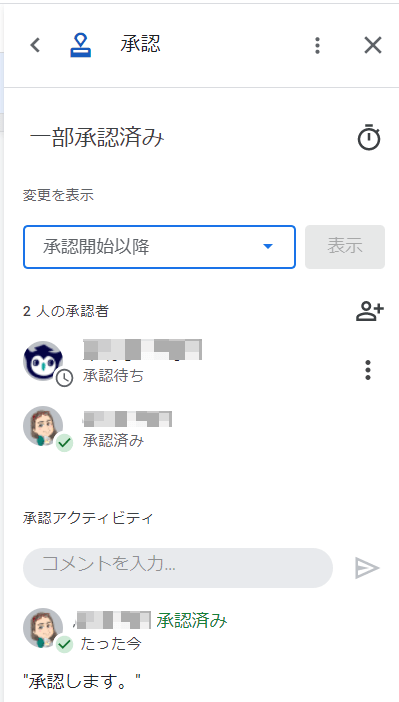 図5.「承認待ち」「承認済」の状況も確認できる
図5.「承認待ち」「承認済」の状況も確認できる
すべての承認が完了すると、ファイルがロックされ、ドキュメント上部の表示は、「承認済みバージョン」となります。
これで、承認のフローが完了です。
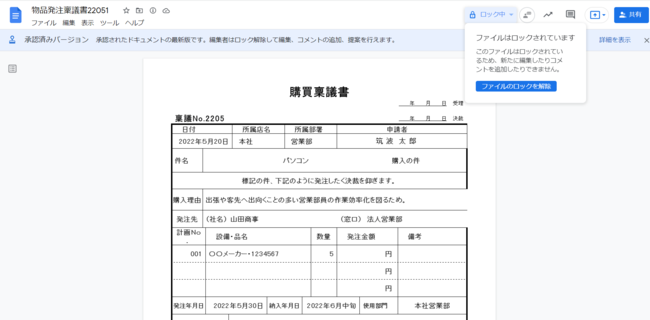 図6.承認フロー完了後のファイルはロックされ編集できない
図6.承認フロー完了後のファイルはロックされ編集できない拡大画像表示
これまで脱ハンコに踏み出せなかったり、検討しているものの具体的な方法がわからずに躊躇していたみなさま。Google Workspace を導入して、まずは「承認」機能を試してみませんか?
押印ありきの業務を減らすことができ、書類の保管・管理業務の負担軽減にもなります。そして、「ハンコ出社」の必要はなくなり、いつでも・どこからでも申請・承認のプロセスを滞りなく遂行できるようになります。生み出された時間で、注力するべき業務に充てる時間が増えれば、生産性の向上にもつながりますね。
今回は、Google Workspace の有料版を導入していることが前提の方法でしたが、Google には他にもたくさんの仕事に役立つ機能が存在しています。使わないのは、本当にもったいないです! 拙著『Google式10Xリモート仕事術――あなたはまだホントのGoogleを知らない』では、Google アプリの単なる機能紹介、操作説明ではなく、場面に応じた生産性劇的向上する活用術、よりスマートな働き方をするための方法をITが苦手な方にもわかりやすくご紹介しています。ぜひお読みください!
さらに、書籍の学びを最短最速で習得できる【Google式10Xスキルアップセミナー】が2022年1月よりスタートしました。Google で10倍の成果を出す活用のプロによるオンライン授業(ウェビナー)を毎週受講できるから、あなたのITリテラシーと Google アプリの活用スキルがグングン上達します。
まずは、毎月実施している無料体験会に参加してみませんか?
ご一緒に、知られざる Google の世界を探検できることを楽しみにしています!



