絶対参照をマスターする
アドレスD5でF2 を押してみると理由がわかります。次の画像の図の赤いセルに注目してください。消費税として参照していた「0.1」が相対参照機能により、一緒に下についてきてしまっています。
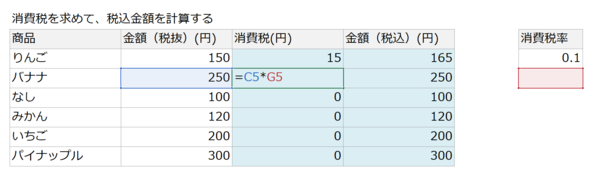
これが、相対参照の不便な点です。0.1をかけるのは、すべての金額で共通しているので参照先が一緒についてきてしまうと困ってしまいますね。このような事態を防ぐために、$(ドルマーク)という記号を使って参照先のアドレスが動かないようにします。
もう一度、りんごの消費税を求めるアドレスD4のセルを編集するために、F2 でセルを編集モードにしてみてください。

編集モードになると、縦棒のカーソルがセルの中に表示されます。このカーソルは参照アドレスG4に隣接しています。この状態で、F4 を押してみてください。次の画像を見てください。

すると、アドレスG4のセルに$がつきました。F4 を押してもうまくいかない方は、F4 と一緒にFn を押してください。
この$は、「相対参照で一緒についてこないでね」とお願いをするためのものです。アドレスが動かないように、その場に縛り付ける鎖のようなものだと考えてください。この状態で、アドレスD4からE9を選択し、Ctrl & D でコピーしてみてください。次の画像を見てください。
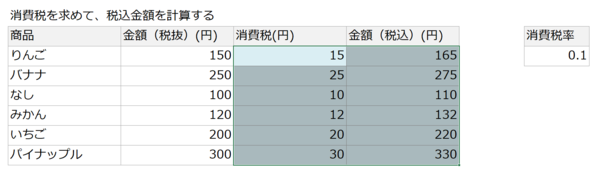
そうすると、ちゃんとすべての果物の消費税が正しく表示されましたね。F2 で中の式を見てみると、消費税の参照先はずっとアドレスG4にとどまったままで、動いていないことがわかります。次の画像を見てください。

これが、参照先アドレスを固定する$の役割です。この参照先を動かなくするための機能を「絶対参照」と呼びます。
まとめ:相対参照と絶対参照の違い
相対参照…… 参照アドレスが同じペースでついてくる(相対的に参照する)
絶対参照…… 参照アドレスが固定される(絶対的に参照する)