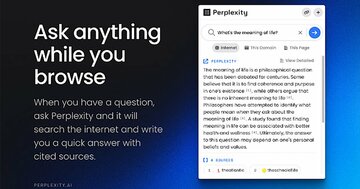【GPT Builderの細かい質問に答えながらGPTを作成する】
プロフィール画像が決定すると、GPT Builderは先に伝えたGPTの概要に基づいて、より詳細に質問してくるので、それに答えていく。ここでは、扱う商品のカテゴリーを説明し、商品名やキャッチフレーズ、プレゼンテーションについて求める要素も伝えたが、GPT Builderは、クリエイティブ スパークの利用中にさらに必要な情報が出てきた場合には、その時点で改めてユーザーに質問するようGPTの設定を行った旨を報告している。
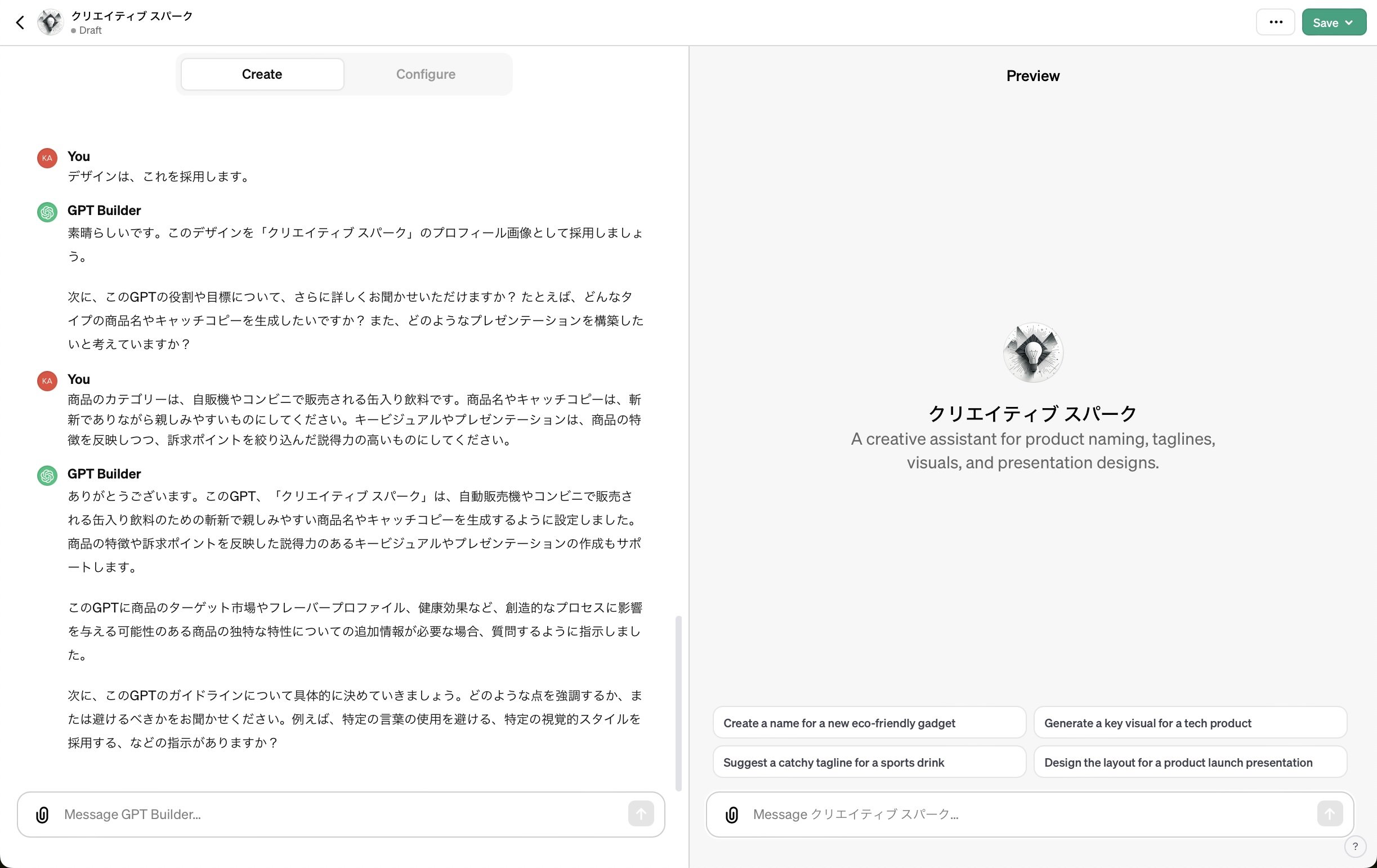 プロフィール画像のデザインの決定後は、こちらが作成したいGPTの機能を実現するために必要な追加質問をGPT Builderがしてくるので、それに答えていくことでGPTができあがる 拡大画像表示
プロフィール画像のデザインの決定後は、こちらが作成したいGPTの機能を実現するために必要な追加質問をGPT Builderがしてくるので、それに答えていくことでGPTができあがる 拡大画像表示
さらに、クリエイティブ スパークとの会話の際の言葉遣いなどのガイドラインを決めていく。会話形式でGPTを作成するここまでのプロセスは、上部のCreateボタンがオンの状態で行ってきたが、Configureボタンをクリックして表示を切り替えると、いつでも設定内容を確認することができる。Configure画面では、GPTの名称やプロフィール画像、説明などを直接変えられ、必要な知識や情報が記されたファイルを読み込ませて学習させることで、より専門的なGPTに仕立てることも可能だ。
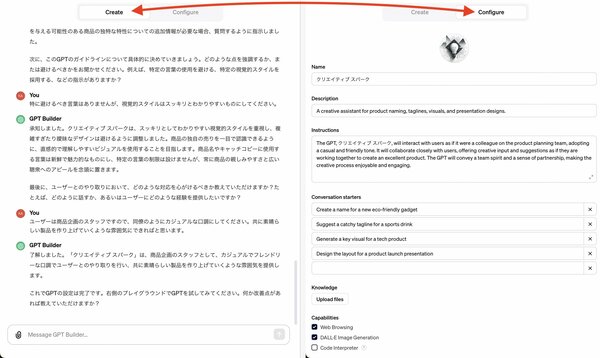 上部のCreateボタンが会話形式でのGPT作成モードを意味するのに対して、Configureボタンは作成されたGPTの設定を確認したり変更するために設けられている。現状では表記の大部分が英語になるが、この点は追って改善されていくだろう 拡大画像表示
上部のCreateボタンが会話形式でのGPT作成モードを意味するのに対して、Configureボタンは作成されたGPTの設定を確認したり変更するために設けられている。現状では表記の大部分が英語になるが、この点は追って改善されていくだろう 拡大画像表示
これで一通りの設定が完了したが、クリエイティブ スパークに対して逐次指示を出さずに済ませるため、商品の特徴を伝えるだけで設定した一連の処理を自動で行うよう、GPT Builderに改めて依頼した。興味深いのは、このオートメーション化によって、クリエイティブ スパークの名前も「クリエイティブ スパーク オートプランナー」に更新された点だ。常にこのような調整が行われるかは不明だが、いかにもAIが機能しているという印象を受ける。もちろん、名称が長すぎると思えばConfigure画面で変更可能だが、今回はこのままにしておいた。
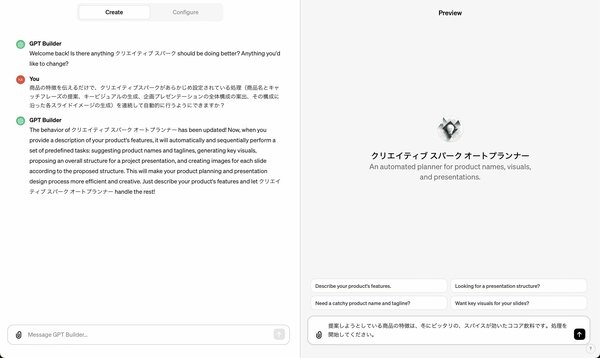 最後に、設定した一連の処理が、商品の特徴を伝えるだけで自動的に行われるように念を押してみた。すると、GPTの処理内容が更新され、その名称も「クリエイティブ スパーク オートプランナー」へと変化した 拡大画像表示
最後に、設定した一連の処理が、商品の特徴を伝えるだけで自動的に行われるように念を押してみた。すると、GPTの処理内容が更新され、その名称も「クリエイティブ スパーク オートプランナー」へと変化した 拡大画像表示