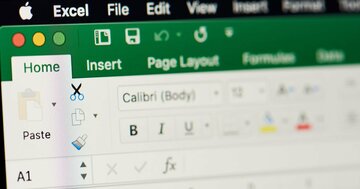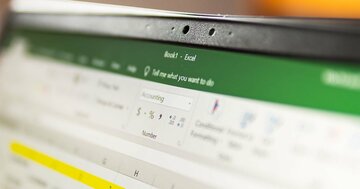エクセルマクロの挫折しない勉強法や仕事で使いこなすコツを徹底解説!
講師の寺澤さんはこれまでの20年間マクロを使って様々な業務を効率化させるなど、数多くの社内表彰を受けてきました。例えば、数十万行の元データから分析用データを毎週作成する作業。人の手だと1週間かけても終わらない作業ですが、マクロを使うと30分程で完成してしまいます。さらに自ら社内講座も主催、全くマクロを触ったことがない数百人を指導し、満足度98%と人気を博しています。近著『4時間のエクセル仕事は20秒で終わる』では、そのエッセンスを余すところなく紹介しています。
本連載では、エクセルマクロを仕事で使うための本当に必要な知識だけを、できるだけわかりやすく説明していきます。
 Photo: Adobe Stock
Photo: Adobe Stock
今回からはオートフィルタをかけるマクロを学びます。
オートフィルタは、データの中から条件に合う項目だけを抽出、表示する機能です。マクロで使うときは、列単位で範囲を選択しフィルタをかけます。
オートフィルタのかけ方・外し方
まずはマクロでオートフィルタをかけたり外したりしてみましょう。ここでは「練習」シートのデータにオートフィルタをかけます。
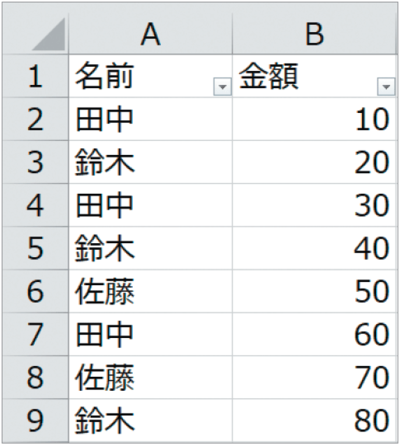
マクロは次のように書きます。Rangeで対象範囲を指定して「AutoFilter」を使ってオートフィルタを設置します。解除も同じ書き方をします。かかっていない状態でマクロを動かすと設置、かかっている状態でマクロを動かすと解除されます。
Sheets("練習").select
Range("A:B").AutoFilter
完成させて動かしてみよう
「フィルタ1」という名前を付け、マクロを書きましょう。
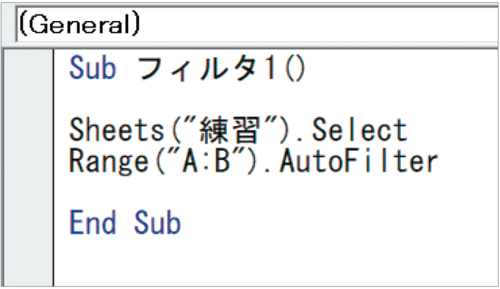
ボタンにマクロを登録し、保存した後に押してみてください。「練習」シートのデータにフィルタがかかれば成功です! この状態でもう1回ボタンを押せばオートフィルタが外れます。
エラーが出たらチェック! よくある間違い
1 RangeやSelect、AutoFilterの綴りが間違っている
2 A:Bが""(ダブルクォーテーション)で囲まれていない
3 SelectやAutoFilterの前に.(ピリオド)がない
1 RangeやSelect、AutoFilterの綴りが間違っている
2 A:Bが""(ダブルクォーテーション)で囲まれていない
3 SelectやAutoFilterの前に.(ピリオド)がない