発売即3万部の大重版! 今、話題のExcel本! 『神速Excel』の著者である中田元樹氏が、今まで語られてこなかったExcelテクニックをやさしく解説します。本連載で取り扱うのは“Excel スピードインパクト"というExcel 操作を高速化する技術です。「高速化」と聞くと、「ショートカットを駆使して操作を行う」というイメージを持たれるかもしれません。しかしそれよりも、
・セルの移動と選択をスピーディに行う
・不具合が起こった際に瞬時に解決する
・スピーディにセルの値や数式を編集する
・関数を一瞬で複製する
こうした基本動作を「無意識レベル」で行えるかどうかがカギなのです。この土台の上にショートカットの知識が組み合わさり、初めて「Excelスピードインパクト」を実現できます。基本動作をわかりやすく解説し、一つ一つの仕組みを紐解いていきます。「基本動作」と「ショートカット」をマスターし、「達人の技」を身につけてもらうのが本連載の狙いです。
 Photo: Adobe Stock
Photo: Adobe Stock
いちいち入力しなくてもOK!
エクセルに「本日の日付」を入力することはとても多いのですが、いちいち入力していては手間がかかります。「本日の日付」は「Ctrl & ;」で一瞬で書けます。次の画像を見てください。
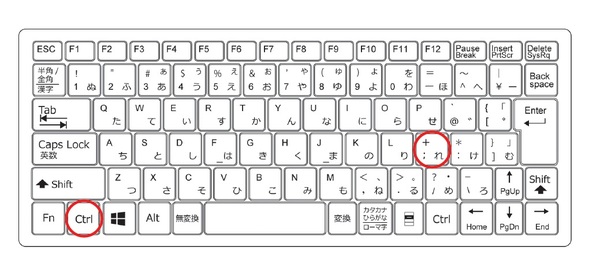
実際にCtrl を押しながら; を押してみましょう。
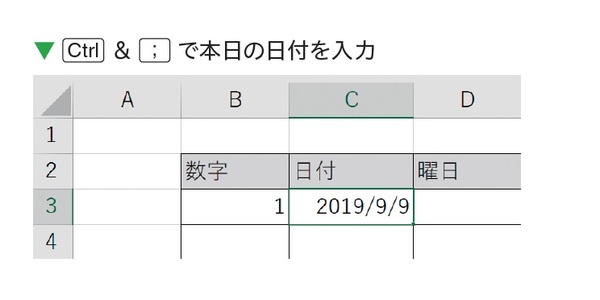
さて、次は範囲を選択して、Alt + E + I + S + Enterと押しましょう。これで日付の連続データが作成されました。次の画像を見てください。
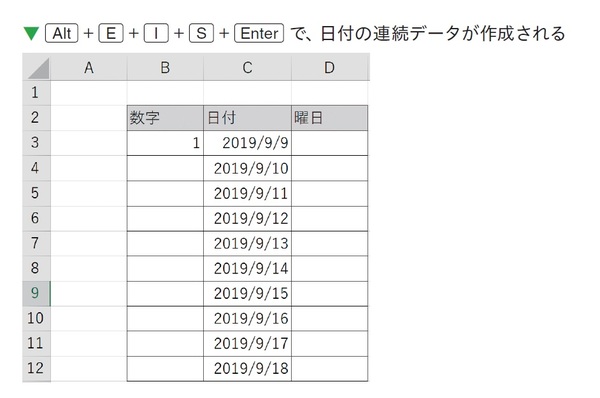
次は、曜日の連続データです。今日の曜日を入力してください。例えば今日が月曜日なら、「月」、または「月曜日」と入力します。
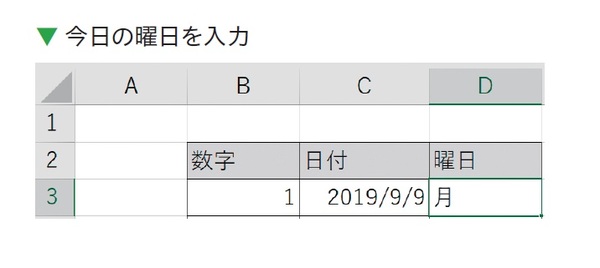
そして範囲を選択します。この状態でAlt + E + I + S + Enterを押すとうまくいきそうなものですが、何も起こりません。なぜうまくいかないのでしょうか。この連続データのコマンドの性質をお話しします。



